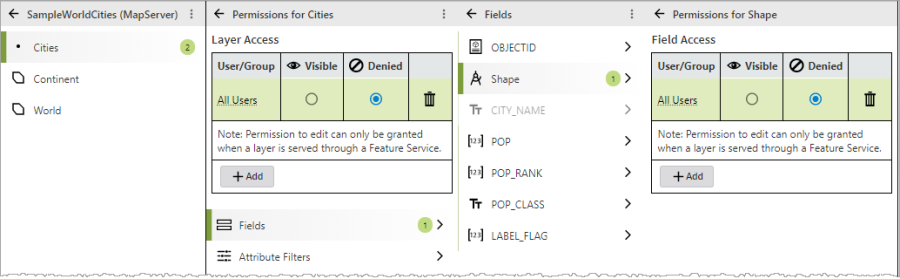Get Started
This tutorial shows you how to quickly get started using the VertiGIS Studio Access Control Designer to:
- Apply permissions to your ArcGIS Server services.
- View all permissions applied for a specific group.
Before You Begin
The tutorial uses an example MapServer service called SampleWorldCities and shows how to prevent all users from accessing a layer named Cities.
To complete this tutorial, you will need:
- An ArcGIS Administrator account that can access one or more MapServer or FeatureServer services.
- A GIS application that uses one of the MapServer/FeatureServer services. For example, a Web AppBuilder application configured to use a web map that contains one of the MapServer/FeatureServer services.
Apply Access Control Permissions
-
Open your GIS application and confirm it contains the layers for which you want to configure permissions.
-
Open the Access Control Designer. To do this, open a browser window, paste the following into the address bar and press Enter:
https://<your-domain.com>/Geocortex/AccessControl/
-
In the Designer, the Servers panel on the left lists all of the ArcGIS Servers available.
Select the server containing the service you want to configure.
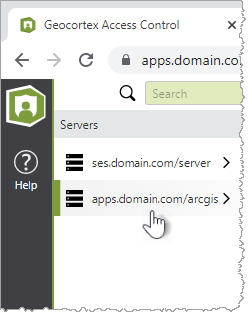
The panel to the right shows all of the folders and services on the ArcGIS Server.
Access Control supports MapServer and FeatureServer services only. Unsupported services (e.g. GeometryServer) are listed, but are not available for selection.
-
Drill down to find the service you would like to manage, and then select it.
The panel to the right shows the layers and tables contained in the service. In this example, there are three layers—Cities, Continent, and World.
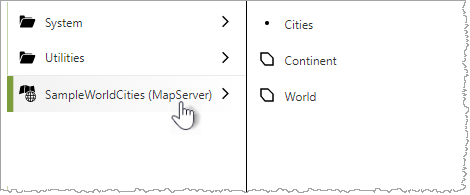
-
Select the layer or table on which you want to assign permissions. The Permissions table for the selected element displays.
-
To add a new permission:
-
Click Add.
-
Select the user or group for which the new permission will apply. To search for a user or group, start typing the name and select from the drop-down list that displays.

By default, the permission for the layer/table is Visible. To deny users permission to view this layer/table, select the Denied option.
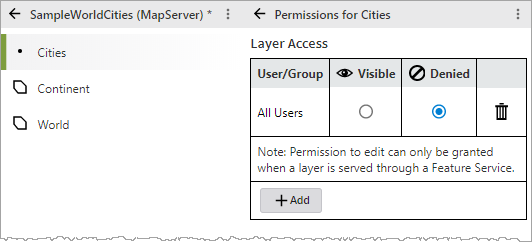
The example SampleWorldCities service is a MapServer. Therefore, only the Visible and Denied permissions are available. When configuring permissions for FeatureServer services, the Editable permission is also available.
-
Click Save.
-
-
Return to your GIS application and refresh the map. The layer/table on which you applied the Denied permission is no longer visible.
View Applied Permissions for a Group/User
Access Control lets you quickly view all permissions that are currently configured for a particular group/user. This example shows how to view all permissions configured for the All Users group.
-
In the Permissions table, click on the All Users group name.
The group is selected in the Search bar and all permissions that currently exist for the group are highlighted with a green badge.
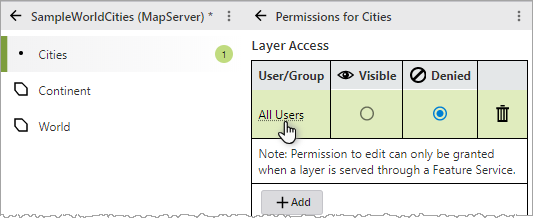
The number inside the badge indicates the number of permissions configured on the layer/table and its fields, for this user group.
In our example, 1 displays because there is one All Users group permission applied to the Cities layer.
Suppose an All Users group permission is also applied to one of the fields on this layer:
- 2 displays inside a badge on the layer.
- 1 displays inside a badge next to Fields.
- 1 displays inside a badge next to the field itself.