System Requirements for Windows
Supported Windows Platforms
The Geocortex Mobile App Framework for Windows supports Windows 7 and newer on desktop PCs, laptops, and tablets.
Windows Phone and Windows RT are not supported.
To use the geolocation feature in either online or offline mode, a GPS sensor (internal or external) that supports the Windows Location API is required.
See also...
Requirements for Previous Versions
Supported Geocortex Software
The Geocortex Mobile App Framework 2.3.2 for Windows works with:
-
Geocortex Essentials 4.10 and newer
-
Geocortex Viewer for HTML5 version 2.11 and newer
If Internet Information Services (IIS) is configured to deny anonymous access for either Essentials or the HTML5 Viewer, the Geocortex Mobile App Framework may not work properly.
See also...
Requirements for Previous Versions
Supported ArcGIS Software
The Geocortex Mobile App Framework 2.3.2 works with:
-
ArcGIS Server 10.3 or newer, including ArcGIS Enterprise 10.5 or newer
-
ArcGIS Online
We recommend using ArcGIS Enterprise or ArcGIS Server rather than ArcGIS Online. As of 2016, ArcGIS Online can support approximately 20 concurrent synchronizations, depending on the data. Using ArcGIS Enterprise or ArcGIS Server, you can scale your server resources to handle the number of concurrent synchronizations that your organization needs.
If your site uses secured services, see Types of Security Supported in Windows.
Offline Requirements
Proxy Page
As of version 1.3.2, the Geocortex Mobile App Framework makes use of the HTML5 Viewer proxy page. You must configure the HTML5 Viewer proxy page to communicate with trusted servers such as the Essentials server, otherwise the application may not function properly. For more information,
Do not use the proxy page for user access control because some Geocortex Mobile App Framework requests are not routed through the proxy page, for example, offline map downloads. The proxy page is only used to facilitate cross-domain activity between the device and servers. If you want to enforce user access control for your GIS services, consider using a reverse proxy for your GIS services instead.
Cross-Origin Resource Sharing (CORS)
The Geocortex Mobile App Framework requires cross-origin resource sharing (CORS) with Geocortex Essentials to function properly. You can set up CORS in Essentials Manager. Essentials 4.5 and newer support the Geocortex Mobile App Framework out of the box. If you have configured CORS in Essentials before version 4.5, you must first remove the legacy CORS configuration. For instructions,
ArcGIS Runtime SDK License
Certain offline features require the App to be licensed using an ArcGIS Runtime SDK license.
There are two kinds of ArcGIS Runtime SDK license:
-
Basic: Allows users to use offline basemaps, global search, query, filter, identify, and view related features offline. The Basic license does not allow users to do offline editing.
-
Standard: Required for offline editing.
As of version 2.0 of Geocortex Mobile App Framework, offline editing uses Esri's Replicas technology, which requires a Standard license code.
For more information, see Obtain an ArcGIS Runtime SDK License.
Visual C++ Redistributable
To support offline dynamic rendering, the Geocortex Mobile App Framework for Windows requires the Visual C++ Redistributable package. The instructions in Install the App include instructions for installing the Visual C++ Redistributable package.
Requirements for Offline Editing
In addition to the general offline requirements, offline editing requires the following:
-
The site must have at least one editable layer.
-
The ArcGIS feature services must have the sync capability enabled, the Global ID field added to the data, archiving or versioning enabled on the data, and relationships and attachments configured with a Global ID primary key. If versioning is enabled on your data, ensure you register your data without the option to move edits to base. For more information, see Prepare data for offline use in Esri's documentation.
Requirements for Offline Workflows
To support running workflows offline, the Geocortex Viewer for HTML5 server must have an internet connection.
Deployment Server Requirements
The Geocortex Mobile App Framework must be installed on each end user's device.
To allow end users to download the installation package from a web server, you can use any web server capable of serving.tpk and .json files
MIME Types
In order to host the
.tpk.json
To add the MIME types to IIS:
-
To open IIS Manager, click the Windows Start button, type iis, and click Internet Information Services (IIS) Manager.
-
In the Connections panel, expand the hierarchy and select the item in the hierarchy where you want to add the MIME types.
You can add MIME types at any point in the hierarchy. The higher in the hierarchy you add the MIME types, the greater the scope they have. Selecting the website where Essentials and the HTML5 Viewer are deployed is sufficient. By default, Essentials and the HTML5 Viewer are deployed to the Default Web Site.
-
In the IIS section of the middle panel, double-click MIME Types.

-
For each file extension listed in the MIME Types to Add to IIS table:
-
In the Actions panel on the right, click Add.
The Add MIME Type dialog box opens.
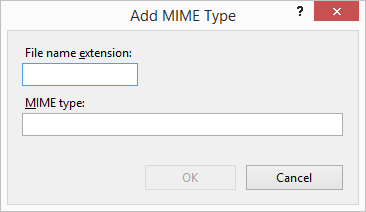
-
Type the file extension in the File name extension box.
-
Type the MIME type in the MIME Type box.
-
Click OK.
The Add MIME Type dialog box closes.
File Extension
MIME Type
.tpkapplication/octet-stream
.jsonapplication/json
-
-
Click OK and close IIS Manager.
Types of Security Supported in Windows
We recommend that you avoid securing your ArcGIS services with Basic Authentication because editing will not work. Use Windows Authentication instead.
If your site contains ArcGIS services that are secured with Windows Authentication, you must set up a proxy page for the HTML5 Viewer if you do not already have one. For information, see Set Up a Proxy Page for the HTML5 Viewer. In addition, you must adapt your proxy page to access Windows-secured services by configuring authentication in IIS. Adapt the ASP.NET Proxy Page to Access Windows-Secured Servers includes instructions to configure authentication in IIS. When accessing a secured ArcGIS service, the user may be prompted to sign in.
The following table shows the types of security supported by the Geocortex Mobile App Framework and Geocortex Essentials Manager.
Supported Types of Security for the Geocortex Mobile App Framework
|
|
Windows |
ArcGIS Online Security |
Portal for ArcGIS |
ArcGIS Token Security |
Two-level Security |
TLS / SSL |
|---|---|---|---|---|---|---|
|
Web server-hosted TPK |
|
N/A |
|
N/A |
N/A |
|
|
Essentials-hosted TPK |
|
N/A |
|
N/A | N/A |
|
|
Custom TPK |
|
|
|
|
|
|
|
Feature Layers |
|
|
|
|
|
|
|
Dynamic Map Services |
|
|
|
|
|
|
|
Tiled Map Services |
|
|
|
|
|
|
|
Sign-in Authentication |
|
|
|
N/A |
N/A |
|
![]() : Full Support,
: Full Support, ![]() : Partial Support, N/A: Not Applicable
: Partial Support, N/A: Not Applicable
† Portal-tier authentication has been tested with the built-in identity store for sign-in. Enterprise identity store, Enterprise logins, or Security Assertion Markup Language (SAML) have not been tested.
‡ Essentials (and Portal for ArcGIS, if relevant) are SSL/TLS secured.
Two-level security with map services in Essentials is only supported for users authenticated with the application pool identity.
Unsupported Security
With the exception of Essentials Sign-in Authentication, any authentication techniques that involve the following are unsupported:
-
HTML form logins; for example, HTTP 302 redirects to a sign-in page
-
Cookies to identify authenticated users
-
JavaScript form submissions