Work with Map Options
When you create a view in Inline, you must configure its map options—the ArcGIS geometry and map services on which the view will be based, and related settings.
There are two ways to configure map options:
-
When you create a new view, use the Map Options wizard to set new map options or import map options from a view you have saved previously.
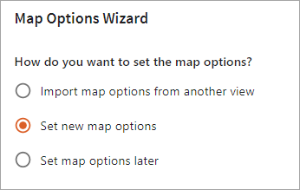
-
At any time, select Map Options in the General View Options panel to set, edit, or import map options. See Use the Map Options Panel.
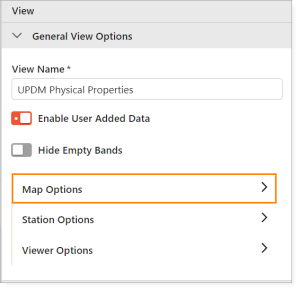
Use the Map Options Wizard
The following sections show you how to use the Map Options Wizard to set new map options, and import map options from an existing view.
To set new map options in the Map Options Wizard:
-
In the Designer, click New.
-
In the Map Options Wizard:
-
Click Set new map options.
-
Click Next.
-
-
Configure map options as follows:
-
Configure service URLs:
-
Enter the URL of your ArcGIS geometry service, or accept the default value (the ArcGIS Online geometry service).
-
Enter the URL of the ArcGIS map service on which the view will be based.
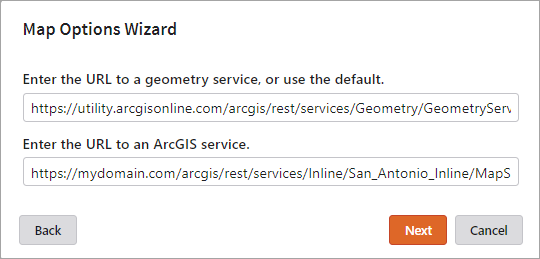
-
-
Click Next.
-
Choose your centerline layer:
-
From the drop-down list, select the centerline layer to use for the view.
The list only includes layers that can be used as a centerline layer—that is, layers of the type polyline. For more information on centerlines, see the ArcGIS documentation.

-
-
Click Next.
-
Choose the fields to use for your map options:
-
Unique ID: From the drop-down list, select the centerline field that contains the unique IDs for the centerline features.
-
Route Name: From the drop-down list, select the name of the route name field in your centerline layer.
-
Calculate Measure Values Using Attributes: Enable this option if you want to use the Begin Measure and End Measure centerline fields to calculate the start and end of the segment displayed in the view. If you do not enable this option, Inline uses the geometry of the centerline to calculate these values.
-
If you enable Calculate Measure Values Using Attributes, select the Begin Measure and End Measure fields—the fields that hold the measure values of the start and end of the centerline feature data.
-
If you disable Calculate Measure Values Using Attributes, the Begin Measure Field and End Measure Field values are reset to the default empty strings.
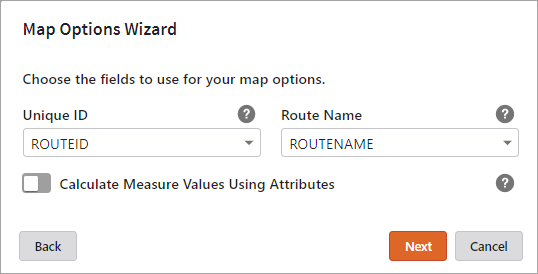
-
-
-
Click Next.
-
Set your display options:
-
Measure Unit: From the drop-down list, select the unit of measure used for your measure values.
Incorrect configuration of the Measure Unit value may result in unexpected behavior at runtime.
-
Decimals: Enter the number of decimals to be used for the measure value.
-
Use Station Notation: Enable this option if you want the view to display station notation.
-
Station Notation Decimals: When Use Station Notation is enabled, use this field to specify the number of decimals to apply to the station notation. For example, enter 2 to display 12345 as 123+45.
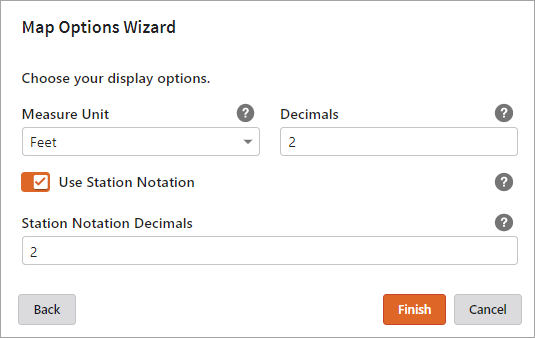
-
-
-
Click Finish.
-
To import map options in the Map Options Wizard:
-
In the Designer, click New.
-
In the Map Options Wizard:
-
Click Import map options from another view.
-
Click Next.
-
-
In the Import window, select the view containing the map options you want to import.
-
Click Open.
The map options in the selected view are imported and used for the new view.
-
Click Next to proceed through the wizard screens.
If required, you can edit the settings. For details, see Set New Map Options in the Map Options Wizard, step 3.
Use the Map Options Panel
The following sections step show you how to use the Map Options panel to set new map options, import map options from an existing view, and edit map options.
To set new map options in the Map Options panel:
-
Select Map Options in the General View Options panel.
-
Configure service URLs:
-
Geometry Service URL: Enter the URL of your ArcGIS geometry service.
-
Map Service: Enter the URL of the ArcGIS map service on which the view will be based.
-
Click Validate.
You must click Validate each time you update the map service URL.
-
- Centerline Layer: From the drop-down list, choose the centerline layer to use for the view. The list only includes layers that can be used as a centerline layer—that is, layers of the type polyline. For more information on centerlines, see the ArcGIS documentation.
-
Configure the remaining map options as follows:
-
Centerline Unique ID Field: Select the centerline field that contains the unique IDs for the centerline features.
-
Route Name Field: Select the name of the route name field in your centerline layer.
-
Calculate Measure Values Using Attributes: Enable this option if you want to use the Begin Measure and End Measure centerline fields to calculate the start and end of the segment displayed in the view. If you do not enable this option, Inline uses the geometry of the centerline to calculate these values.
-
If you enable Calculate Measure Values Using Attributes, select the Begin Measure Field and End Measure Field fields—the fields that hold the measure values of the start and end of the centerline feature data.
-
If you disable Calculate Measure Values Using Attributes, the Begin Measure Field and End Measure Field values are reset to the default empty strings.
-
-
Measure Unit: Select the unit of measure used for your measure values.
Incorrect configuration of the Measure Unit value may result in unexpected behavior at runtime.
-
Decimals: Enter the number of decimals to be used for the measure value.
-
Use Station Notation: Enable this option if you want the view to display station notation.
-
Station Notation Decimals: When Use Station Notation is enabled, use this field to specify the number of decimals to apply to the station notation. For example, enter 2 to display 12345 as 123+45.
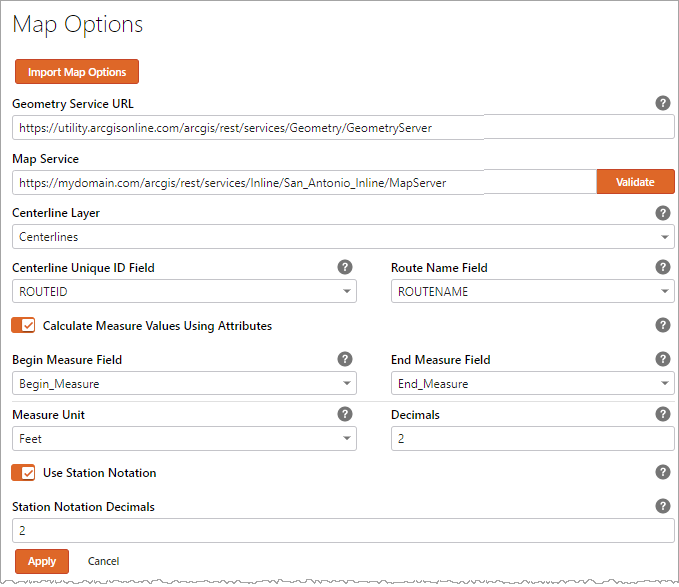
-
- Click Apply to save your map options and close the panel.
To import map options in the Map Options panel:
-
Select Map Options in the General View Options panel.
-
Click Import Map Options.
-
In the Import window, select the view containing the map options you want to import.
-
Click Open.
The map options in the selected view are imported and used to populate the Map Options panel.
- Click Apply to save your map options and close the panel.
To edit map options in the Map Options panel:
-
Select Map Options in the General View Options panel.
-
Edit the map options as required. For details, see To set new map options, above.
-
Click Apply to save your map options and close the panel.
You must click Validate each time you update the map service URL.