Upgrade to VertiGIS Inline
This procedure assumes you have an existing VertiGIS Studio Web app with a VertiGIS Studio Inline component.
If you are creating a new Web app, this procedure is not applicable. When you Create an App in Web and choose the Inline template, Web automatically uses the VertiGIS Inline component.
The procedure to upgrade from VertiGIS Studio Inline to VertiGIS Inline includes the following steps:
-
Open your Web app and remove the legacy VertiGIS Studio Inline component.
-
Add the new VertiGIS Inline component.
-
Reassign the Inline view(s) you used in the legacy VertiGIS Studio Inline component to the new VertiGIS Inline component.
If you are not using Web, you can still use the VertiGIS Studio Inline Legacy Designer to create Inline views. Ensure that you use the proper designer for your view. The Switch Designer button on the Inline Designer toolbar allows you to switch between the Legacy Designer and Designer 2.
To upgrade to VertiGIS Inline:
-
Open your existing app in VertiGIS Studio Web.
-
Navigate to Inline Panel in the Components panel.
-
Drag and drop the VertiGIS Studio Inline component into Remove Component.

-
Go to File > Upload Library.
-
Enter the following URL into Add Library Link:
https://apps.vertigisstudio.com/inline/client/main.js -
Click Add Library.
The file is added to the custom library files.
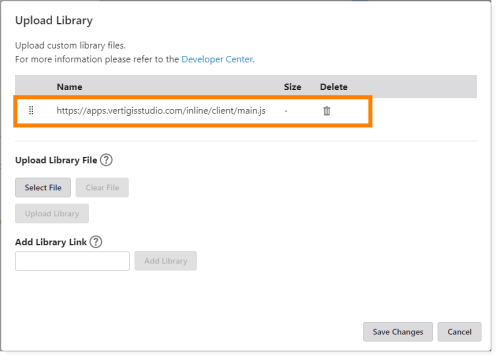
-
Click Save Changes.
-
Click Add Component in the Components panel to open the Add New Component panel.
-
Drag and drop the VertiGIS Inline component into the Components panel.
The Legacy Designer requires that the VertiGIS Studio Inline component be a sub-component of a panel. In Designer 2, this is optional. You can choose to remove the panel component and move the VertiGIS Inline component in its place.
The VertiGIS Inline component appears in the Web app preview.
-
Click VertiGIS Inline to open its Components settings.
-
Click Add Inline Views.
The Select Items window opens.
The Select Items window is populated with default Inline views.
-
Select the view(s) you used in the legacy VertiGIS Studio Inline component.
-
Click Select to apply the view(s) to the new VertiGIS Inline component.
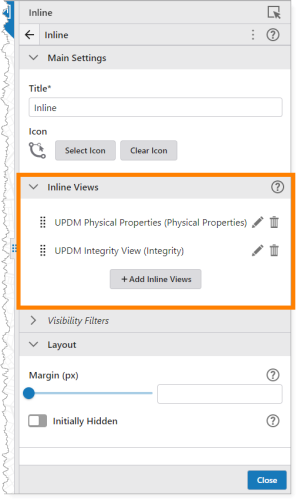
-
Click Close to return to the Components panel.