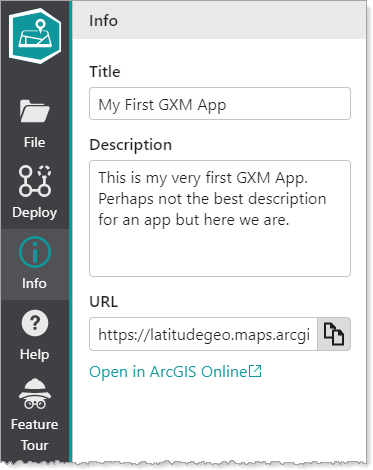Mobile Apps
For a high-level description of the process to create a VertiGIS Studio Mobile app, see Overview of the App Creation Process.
Create a New App
A new Mobile app is always based on either the Mobile Default template or other existing Mobile apps. You can use the whole template or app but you can also import a single component from the template or existing app. The flexibility to quickly use and adapt existing components makes creating an app relatively quick and easy.
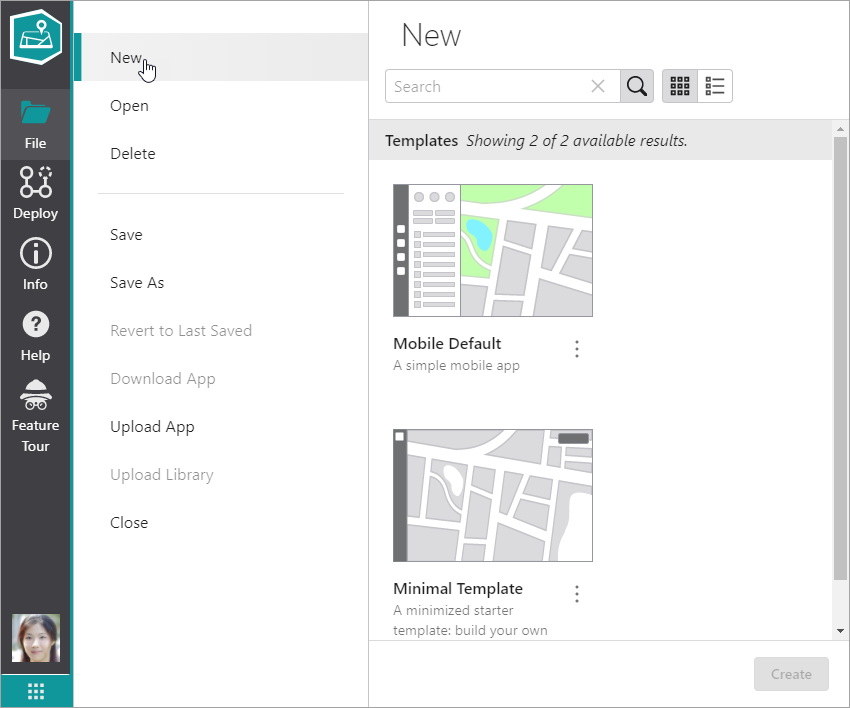
To create a new app:
-
In the Mobile Designer taskbar, click File | New.
The New panel appears.
-
Select the template you want to use and click Create.
-
The Components panel displays all the components you can configure.
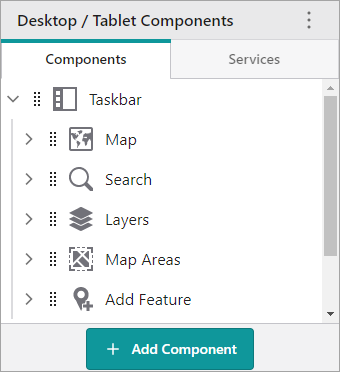
-
Click any component in the list to configure that part of the app.
-
To save all configuration changes, click File | Save As.
-
In the Title box, type in a title for your new app, and then click Save.
The map is saved to either ArcGIS Online or Portal for ArcGIS.
See also...
Launch and Preview an App in VertiGIS Studio Go
If you have VertiGIS Studio Go installed on your computer or mobile device, you can use it to preview the apps that you create in Mobile Designer. Once you have saved your new Mobile app in Mobile Designer, you can open it within VertiGIS Studio Go to preview any ongoing changes you make to the app.
To launch a Mobile app in VertiGIS Studio Go:
-
In Mobile Designer, once your app is configured, click File | Save.
-
On your desktop, click Start, and then do one of the following:
-
Start typing VertiGIS Studio Go, and then click the VertiGIS Studio Go banner when it appears.
-
The VertiGIS Studio Go login screen opens.
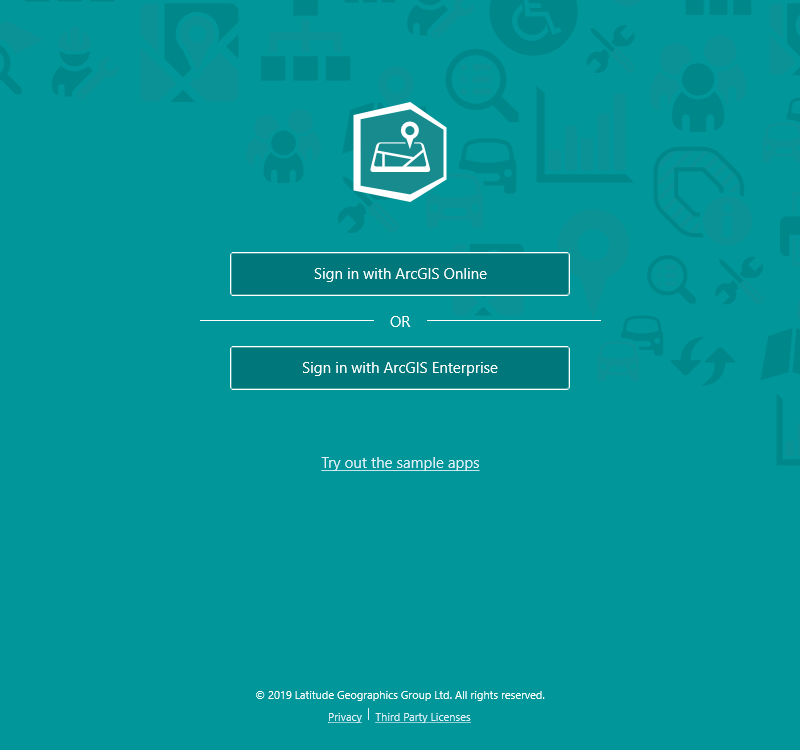
-
-
Sign in using either an ArcGIS Online or Portal for ArcGIS account.
A list of apps displays for you to select. The apps are listed in sections based on where they are in the deployment process.
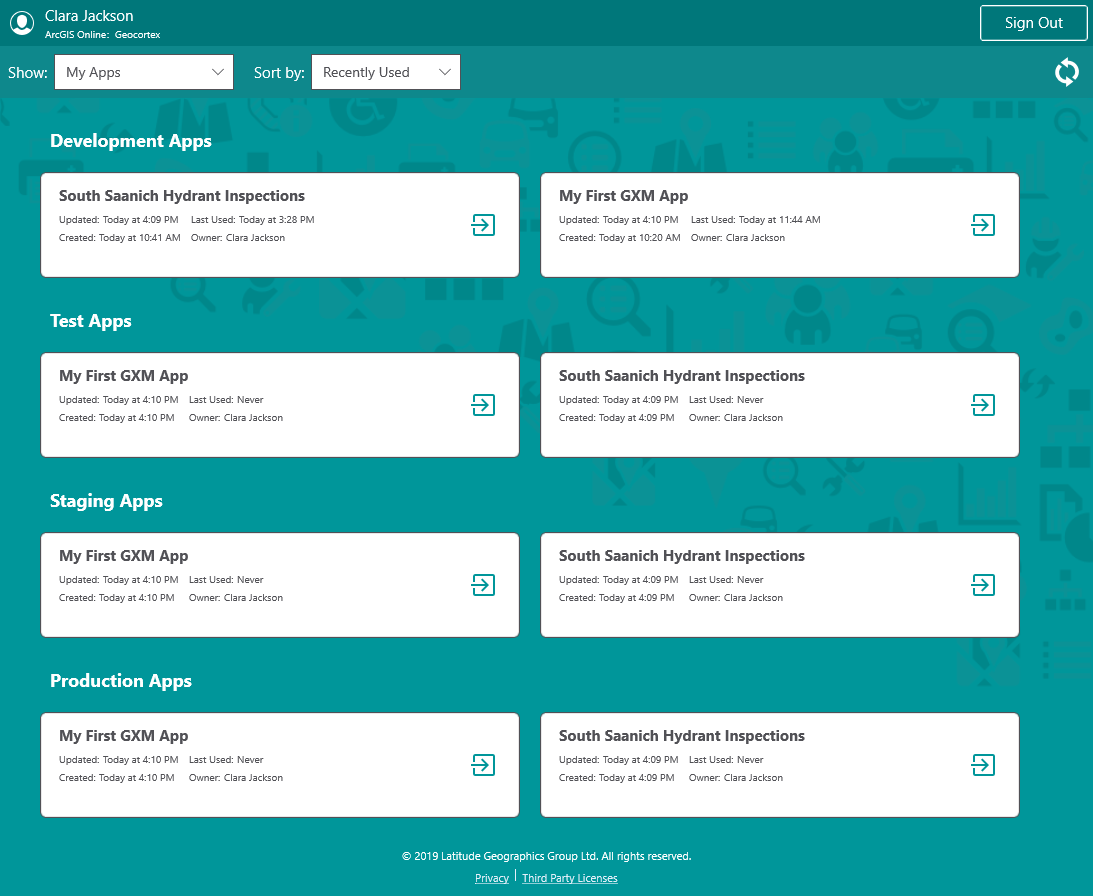
-
Click the white square of the app you want to view.
Your app opens in VertiGIS Studio Go.
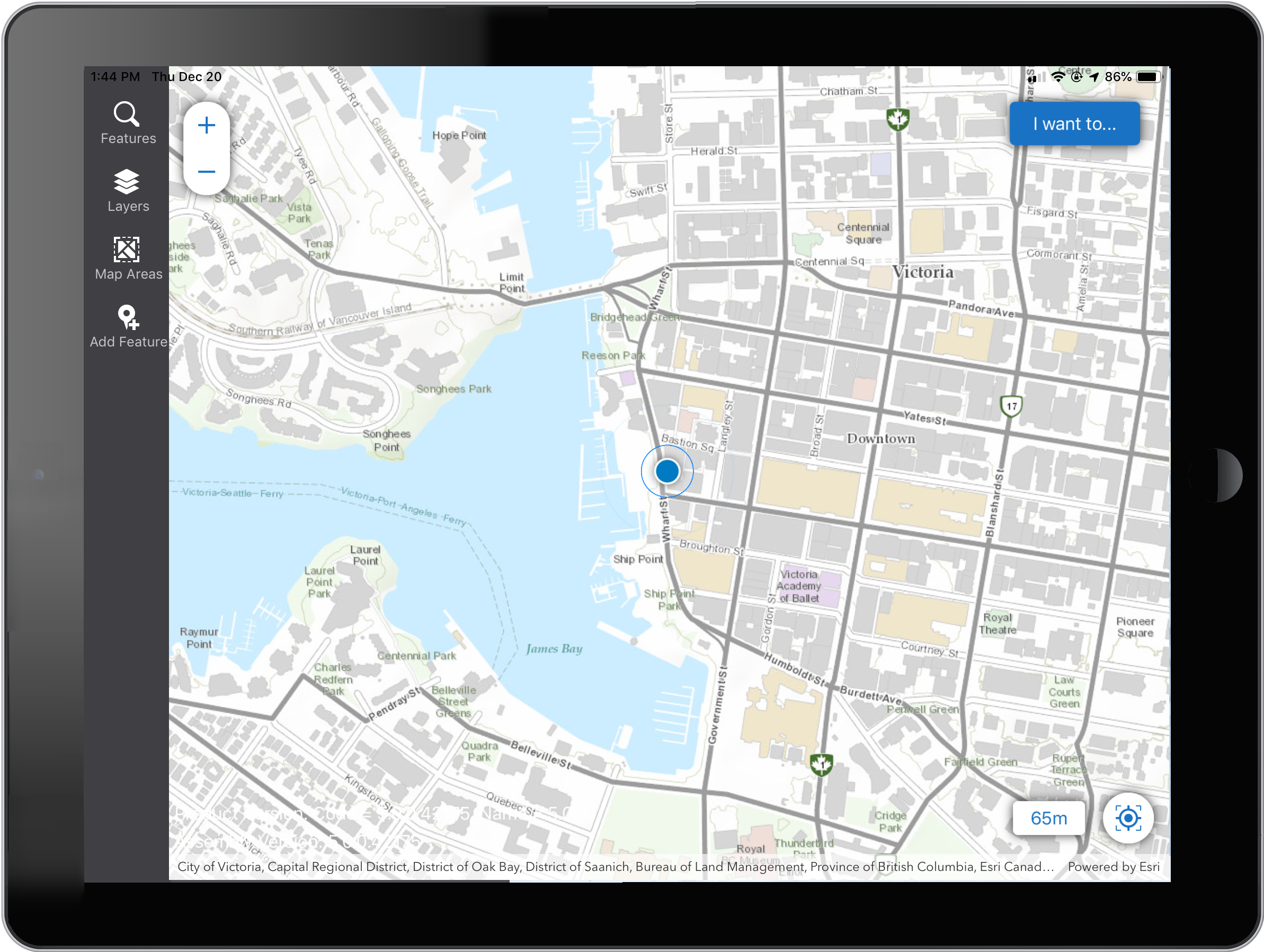
-
When you make changes in Mobile Designer that you want to preview, save the changes, then return to VertiGIS Studio Go. Open the I Want To menu, and then click Refresh App.
Your changes appear in the refreshed app.
View Map Info and Open Your Portal
The Info side panel provides direct, quick access to view and edit the Title and Description of your current app. Changing the Title and the Description, also changes them in your Esri portal item. The panel also displays the URL of the portal item - in the Development stage. The link opens the current app in your portal directly from within Mobile Designer.