Map Areas
Map areas allow field workers to complete tasks while offline.
An offline-capable Mobile app must still connect to the internet initially to establish licensing and authentication. In some cases, the connection may also need to be re-established to renew tokens.
VertiGIS StudioMobile supports two distinct types of map areas:
- Pre-generated map areas: These map areas are created by the web map's administrator in either ArcGIS Online or in Portal for ArcGIS (10.8.1 or later). All users of a particular Mobile app are able to access the same set of pre-generated map areas.
- Custom map areas: When pre-generated map areas are not sufficient, a field worker can create a custom map area within a Mobile app. The user selects an area of the map and a level of detail and gives the map area a name. When they download that map area, it is packaged up and downloaded to the device. These map areas are device-specific and so cannot be shared among users.
Once a map area is downloaded to a device, both types of map areas work the same. Users can add and edit data and, when they return online, they can sync their changes back into the web map. Users also have the option of retrieving any changes that have been made to the web map since their map area was downloaded. When packaged, map areas contain all the related records, data and (optionally) attachments within the map area.
For detailed information on how to download, activate, update, send changes, and remove Pre-generated map areas, see Map Areas in the Mobile User Help.
For detailed information on how to create a Custom map area using a TPK, see Create a Custom Map Area with a TPK in the Mobile User Help.
Use Pre-Generated Map Areas
The following table lists the high-level actions you need to do in each application in order to add a Pre-generated map area in ArcGIS Online or Portal for ArcGIS. Once the Pre-generated map area is displayed in the Map Areas panel in a Mobile app, users interact with them in just the same way as Custom map areas.
Pre-generated map areas cannot be copied from one Deployment stage to the next in VertiGIS Studio Mobile Designer. When you move a Mobile app from Development to Testing, Staging or Production, the map area is dropped.
If you plan to use a pre-generated map area in a Mobile app and you want your users to interact with map areas, you need to add them to the Testing or Staging or Production versions of the Mobile app in ArcGIS Online or Portal for ArcGIS.
|
In... |
Do... |
|
ArcGIS Online/Portal for ArcGIS |
|
|
Mobile Designer |
|
|
ArcGIS Online/Portal for ArcGIS |
|
Sideload Tile Packages
Mobile apps support the use of large high-resolution tile packages (TPK and TPKX) or vector tile packages (VTPK) while offline. Users can sideload TPK, TPKX and VTPK files onto iOS, Android and Windows devices. Tile packages are sideloaded onto mobile devices via iTunes in the case of iOS, or by using the file system in the case of Android or Windows.
Pre-Generated Map Areas and TPKs
If you want your field workers to use Pre-generated map areas with sideloaded tile packages, you must add the name of the TPK as a reference to the web map in ArcGIS Online or Portal for ArcGIS. The TPK is then sideloaded onto the device. When the device is offline, and the Pre-generated map area is activated, the Mobile app automatically uses the TPK file as its basemap. When the device is reconnected online, the default base map is used.
In Mobile apps, you can use the following:
- One ArcGIS web map per app.
- One Map Tile Package (TPK) per web map.
In summary, field workers can use a TPK with map areas created in ArcGIS Online or Portal for ArcGIS 10.8.1 when:
- A TPK file that is the same spatial reference as the basemap, has been referenced in the web map in ArcGIS Online or Portal for ArcGIS 10.8.1 or later.
- That web map is referenced in a Mobile app in VertiGIS Studio Mobile Designer.
- Map areas have been defined for the web map in the appropriate version of the Mobile app - (test), (staging), or (prod).
- The referenced TPK file is sideloaded onto the device.
- The device is offline.
- One of the map areas is activated.
High-Level Steps to Use a Pre-Defined TPK
-
In ArcGIS Online or Portal for ArcGIS, ensure that the web map used in your Mobile app is set to Enable the layers and map for offline use.
-
In either ArcGIS Online or Portal for ArcGIS, in the web map, navigate to Settings | Offline | Advanced Options | Use a tile package for the offline basemap.
Click Device will use a tile package it already has.In Package filename, type in the name of the TPK file.
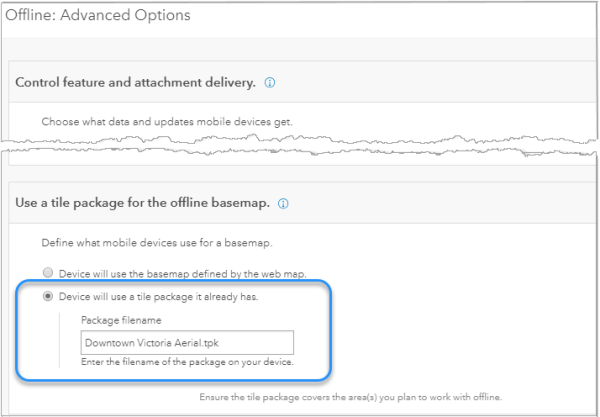
-
In ArcGIS Online or Portal for ArcGIS, if they do not exist, add the map areas you want to use to the web map at the appropriate stage in the Deployment stages.
Ensure that the map areas are covered by the TPK you plan to use. -
Sideload the TPK onto the devices users plan to use, ensuring that the TPK is in the correct folder on the device so that your Mobile app can find it.
When Pre-generated map areas are used, field workers will only see the TPK when they are offline and have activated a map area. While online, they will see the normal basemap.
Custom Map Areas and TPKs
When Pre-generated map areas are not enough, users can also create Custom map areas using a sideloaded TPK in a Mobile app while the device is offline. When a user defines a Custom map area, they can select any TPKs that has been loaded onto their device, or use the default basemap of the web map. When they download the map area, go offline and activate the map area, the selected TPK or basemap is used for that map area.
In summary, users can create a Custom map area in a Mobile app that uses a TPK when:
- One or more TPKs have been sideloaded onto the device.
- A Custom Mobile app or VertiGIS Studio Go is on the device referencing a web map that matches the spatial reference of the TPKs.
- Custom map areas are created that use the TPKs.
- The device is offline.
- One of the map areas is activated.
Sideload a Tile Package (TPK) onto Devices
Users sideload TPKs onto their devices using the file system in the case of Windows and Android, or iTunes in the case of iOS devices. It is essential that users add the TPK file to the correct folder on each type of device because Mobile apps look for TPKs in those specific folders.
Windows Devices
Use the file manager on a computer to transfer the TPK to the following folder on the device:
%userprofile%\AppData\Local\Packages\[GeocortexMobileViewerAppName]\LocalState
Android Devices
Use the file manager on the computer to transfer the TPK to the following equivalent folder on the device:
[Root Path]/Android/data/geocortex.mobile.viewer.custom/files
On Android devices, the first part of this path varies according to the device.
iOS Devices
To sideload a file onto an iOS device:
-
Open iTunes.
-
Plug the device into a computer, and then in iTunes click the device icon in the top left corner.
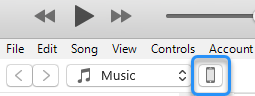
The panel on the left displays the Settings for the device.
-
Click File Sharing, and then click one of the following:
-
For VertiGIS Studio Go, click VertiGIS Studio Go in the Apps box.
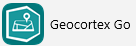
A list of the VertiGIS Studio Go Documents displays in the right-hand box.
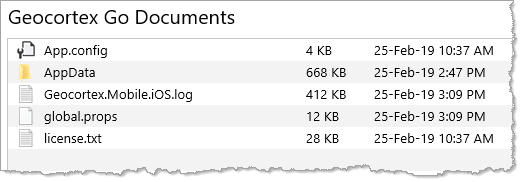
-
For Custom apps, click the [app name] in the Apps box.
A list documents for your custom app displays.
-
-
From your file system, drag the .TPK file and drop it into the Documents box.
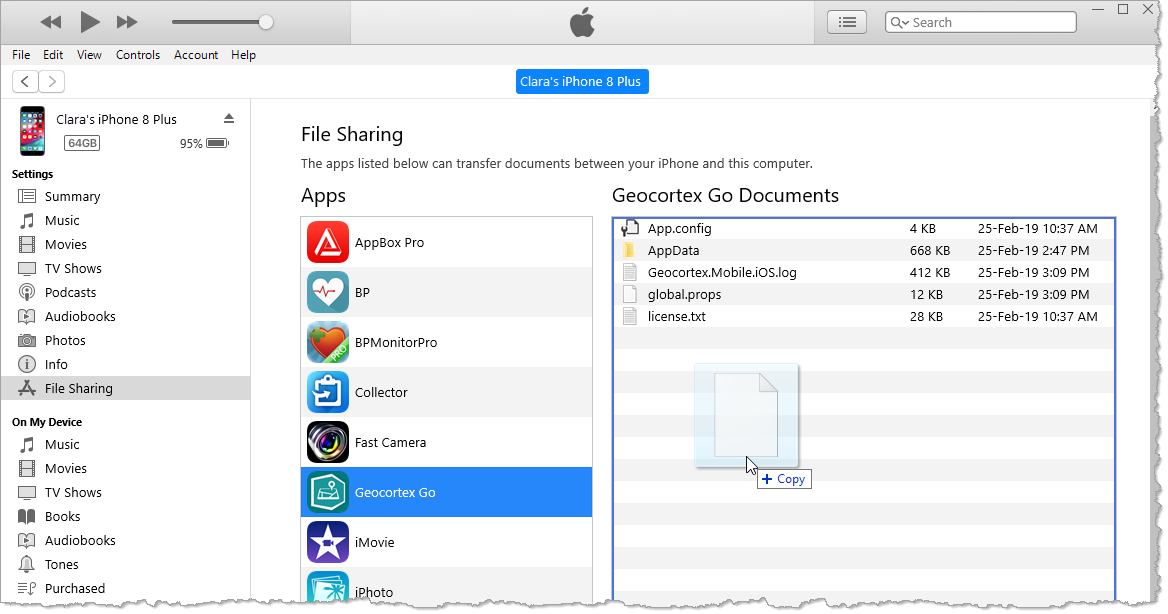
The status bar at the top of the window indicates that iTunes is copying the TPK file to the device.

Once the file is copied, it appears in the list of Documents.
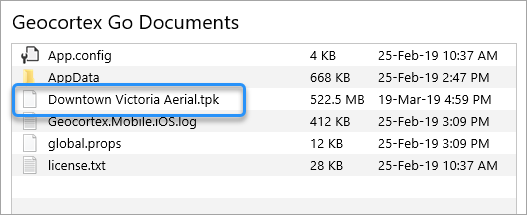
The TPK is now sideloaded onto the device.
In the User help, see also...