Configure Launch Links
From version 5.2 of Mobile, it is possible to open a Mobile app from within an external application, for example another GIS application. In addition, you can also use a launch URL to run a workflow and pass in specific parameters so that the Mobile app opens in a specific state, for example, showing a specific feature with directions to that feature.
Create a Launch Link to a Specific App
You can create a launch link to any Mobile app under Deploy by clicking the  icon beside the Development, Testing, Staging or Production stage of that app. The launch link is different for each stage of the app just as there is a specific copy of the web map and the app for each stage.
icon beside the Development, Testing, Staging or Production stage of that app. The launch link is different for each stage of the app just as there is a specific copy of the web map and the app for each stage.
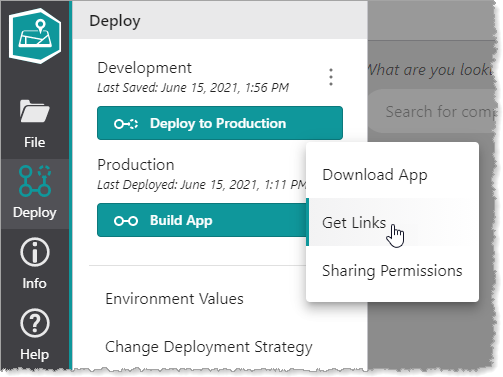
To create a launch link to a specific app:
-
Open or create an app in VertiGIS Studio Mobile Designer and click Deploy.
If you have unsaved changes, you will be asked to save the app. -
Click the three-dot menu and select Get Links.
The App Launch Link window opens. The name of the window changes to reflect whether you are linking to a Development, Testing, Staging or Production app.
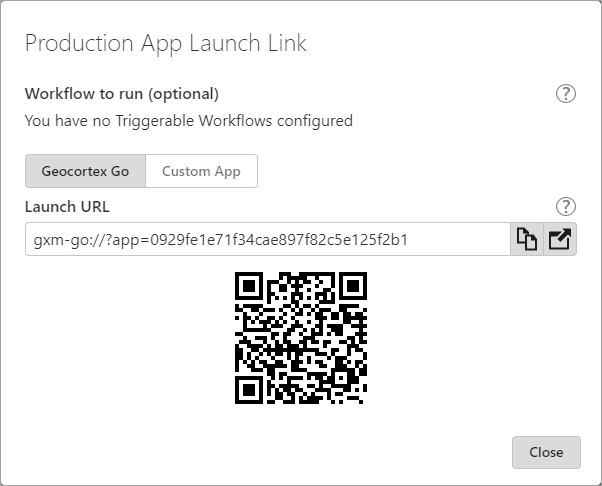
- You can do any of the following:
- VertiGIS Studio Go | Custom App: To create a link to an app that you plan to open using VertiGIS Studio Go, select VertiGIS Studio Go. To create a link to a custom app, click Custom App. The Launch URL changes depending on the type you choose.
- Copy to Clipboard: To copy the URL to your clipboard, click the Copy icon
 .
. - Open in VertiGIS Studio Go: To test the URL by opening the app using the new URL, click the Open in VertiGIS Studio Go icon
 .
. - QR Code: To use the QR Code to open the app directly on a device, activate your device's camera and point it at the QR Code. The app opens on your device.
Register a Workflow to Run with a Launch Link
If you plan to run a workflow with a launch link, the workflow must exist before you can add it to the launch link URL. You also need to register the workflow with the specific app in Mobile Designer in Launch Link Workflows component. When you register the workflow, you can give it a specific icon and title that appears in the Mobile app when the workflow runs.
To register a launch link workflow:
-
Create or open an app in VertiGIS Studio Mobile Designer.
-
In the Services panel, click Launch Link Workflows.
-
In the Launch Link Workflows panel, click +Add Workflows.
The Select Items window opens and by default, lists the workflows that the current user has created - My Content.
To display workflows created and shared by others in your organization, change the filter to Shared With Me.
To search for a specific workflow by name, enter a part of the name, and then click Search.
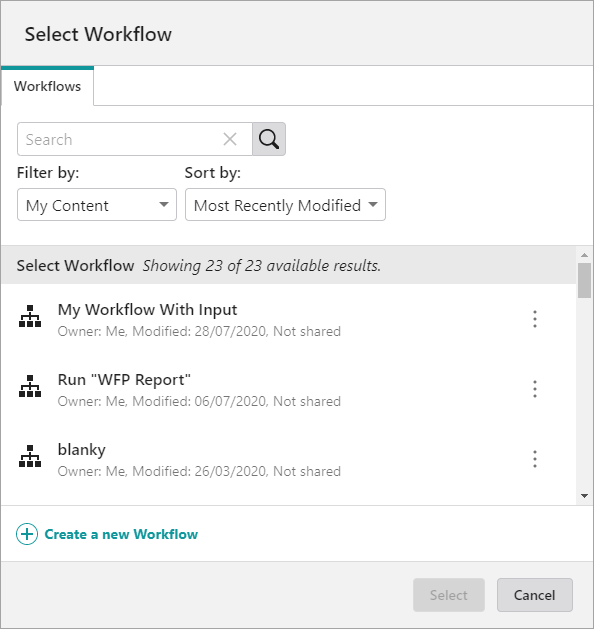
-
Click a workflow in the list, and then click Select.
The workflow is listed in the Launch Link Workflows panel.
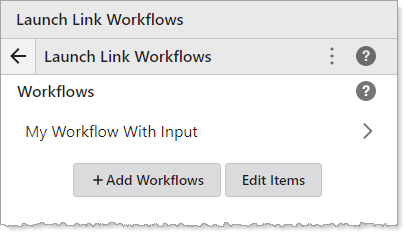
- Click a workflow to open the Workflow panel, where you can do any of the following:
- Select: open the Select Items window to select a different workflow.
- Title: change the title of the workflow to what you want it to display in the app.
- Icon: change the icon to one that represents this workflow in the app.
Contains Forms
 : activate this switch if the workflow contains a Display Form. If the workflow contains a Display Form and you do not activate this switch, the app will not open when the workflow runs
: activate this switch if the workflow contains a Display Form. If the workflow contains a Display Form and you do not activate this switch, the app will not open when the workflow runs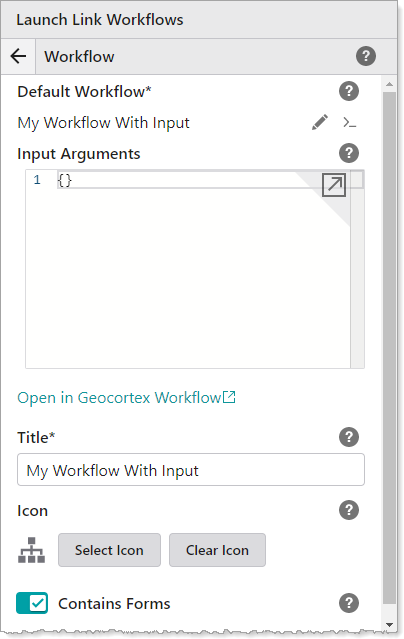
-
Click File | Save.
The workflow is registered and you can now go to Deploy and create a launch link that includes this workflow.
Create a Launch Link That Includes a Workflow
Once you have registered your workflow, you can create a launch link that uses it.
To create a launch link containing a workflow:
-
Open or create an app in VertiGIS Studio Mobile Designer and click Deploy.
If you have unsaved changes, you will be asked to save the app. -
Click the three-dot menu and select Get Launch Link.
The App Launch Link window opens. The name of the window changes to reflect whether you are linking to a Development, Testing, Staging or Production app.
Because you have registered a workflow with the app, the Workflow to run is a drop-down list from which you can select the workflow you want.
-
Click the down arrow in the Workflow to run drop-down list and select the workflow you want to run when this launch link is activated.
For other settings to apply in the App Launch Link, see Create a Launch Link to a Specific App.
The launch link and workflow are ready for you to include in an app.