VertiGIS Studio Go User Interface
The descriptions and screenshots of the VertiGIS Studio Go UI that you see in this document are unlikely to be the same as the one you are using, however, some or all of the UI components are likely to be present in your application.
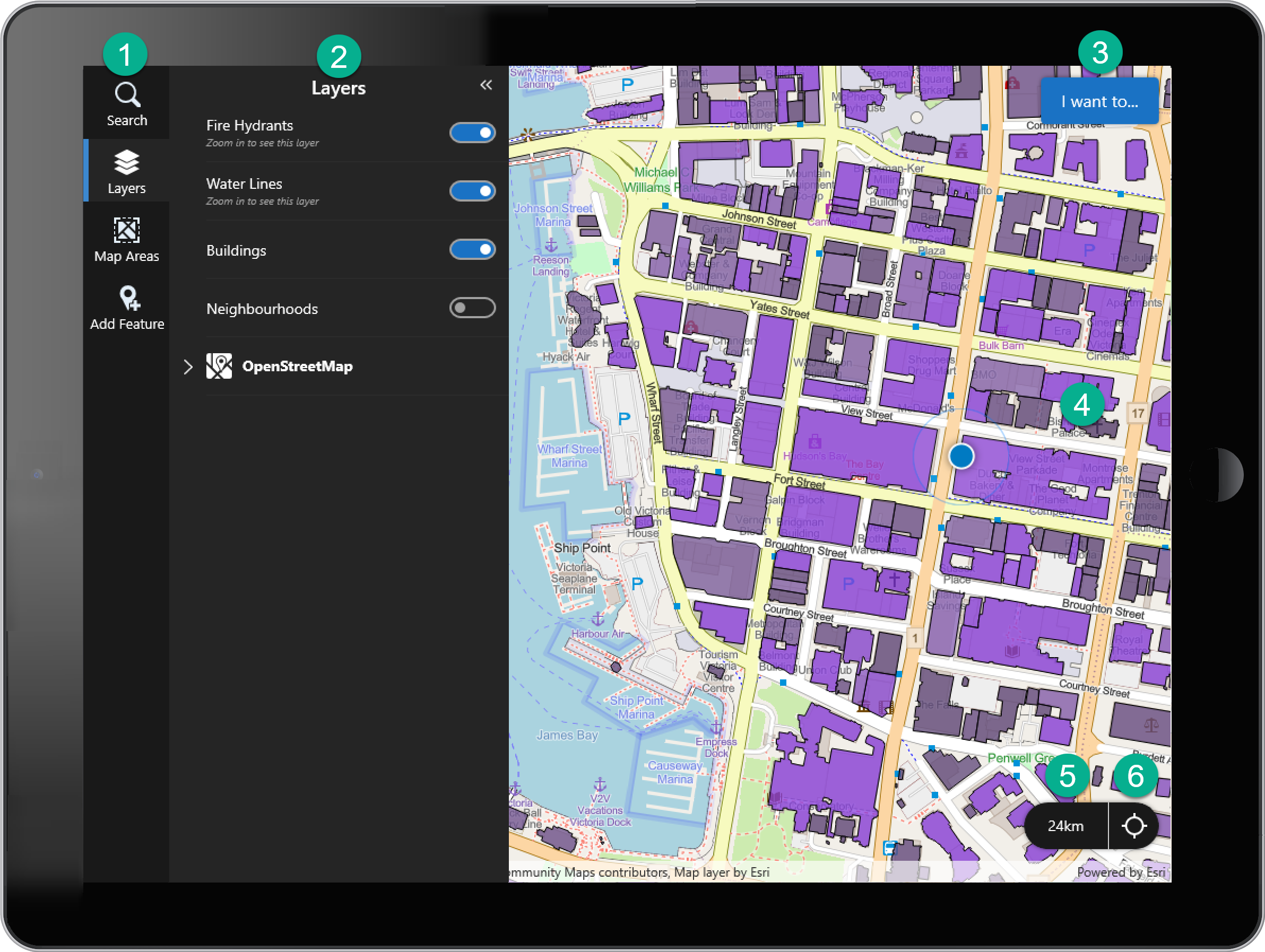
Typical Mobile App UI

|
Taskbar - A list of icons that you click to open a panel containing tools that perform certain tasks, for example, turn layers on or off, or download and activate Map Areas. Buttons on the taskbar are for feature search, layers, map areas and to add features but your app may have others if they have been configured. |

|
Panels - Panels open when you click a button on the taskbar, when you click the I Want To menu, when you click a feature, or when you interact with a search result, a related record or an attachment. The screenshot above shows the Layers panel. Panels contain information as well as tools you can use to accomplish a task. For example, the Layers panel makes it possible to quickly show or hide layers on the map. |

|
I Want To Menu - A list of actions that are used often. When you click this button, a menu opens that lists actions like Refresh App or Return to Default Map View. From here, you can also access the Settings. |

|
Map - The map that this application uses. You can drag the map around (pan), zoom in and out, and rotate the map. |

|
Geolocation Accuracy - The accuracy of your device's location on this map. 24m indicates that the location shown on the map is accurate to within 24 meters, which means that your device could be anywhere within the thin blue circle that pulses around the blue dot. |

|
Geolocate Icon - Toggles between different geolocation modes to indicate various states. For more detailed information about how geolocation works, see Geolocation. |
Managing Your Local Data
VertiGIS Studio Go stores offline map packages and data directly on your device to allow you to work without an internet connection. The Local Data Manager helps you see what data (currently MMPK, but will be extended in future) has been downloaded and manage your device's storage.
How to Access the Local Data Manager
-
Tap the menu button (☰) in the top-left corner of Studio Go.
-
Select Local Data Manager from the menu options.
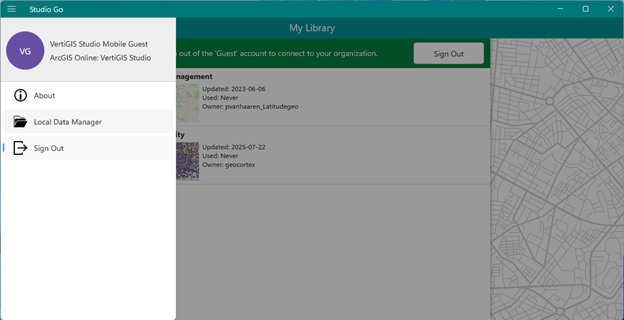
Understanding Your Local Data
Once opened, the Local Data Manager will display a list of all the offline MMPKs on your device. For each package, you will see the following information:
-
Name: The name of the Mobile Map Package (.mmpk).
-
Creation Date: The date the data was first downloaded to your device.
-
Last Modified: The date the data was last updated or synced with the server.
-
Size: How much storage space the data package is using on your device.
-
Referenced By: A list of the apps on your device that use this specific data package. A single data package can be shared by multiple apps to save space.
To remove a data package you no longer need and free up storage, select the item(s) in the list and tap the delete button below the list.
VertiGIS Studio Go Settings
The Settings in VertiGIS Studio Go allow you to customize the app behavior and appearance. The Settings are accessible via the I Want to menu.
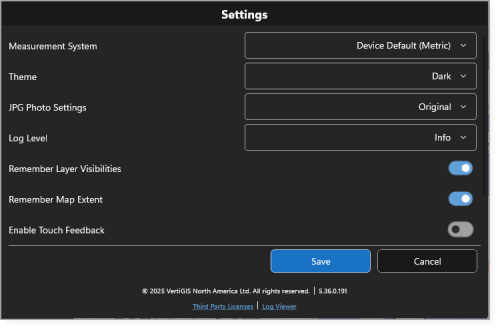
Log Viewer
The Log Viewer in VertiGIS Studio Go provides a built-in interface for viewing logs and inspecting Workflows during app development and testing. It is especially useful when designing Workflows intended for use in Mobile.
The Log Viewer displays messages according to the log levels configured in the Settings.
Logs are retained only for the current app session. If you refresh or restart the app, the viewer is cleared; however, all log messages are permanently saved to a log file on the device.
To access the Log Viewer:
-
In Studio Go, click I Want to.
-
Click the Settings icon (
 ) to open the Settings window.
) to open the Settings window. -
Click Log Viewer.
The figure below shows the Log Viewer with the search bar and the available Filters you can apply to locate and analyze log entries. Select a log to see more information.
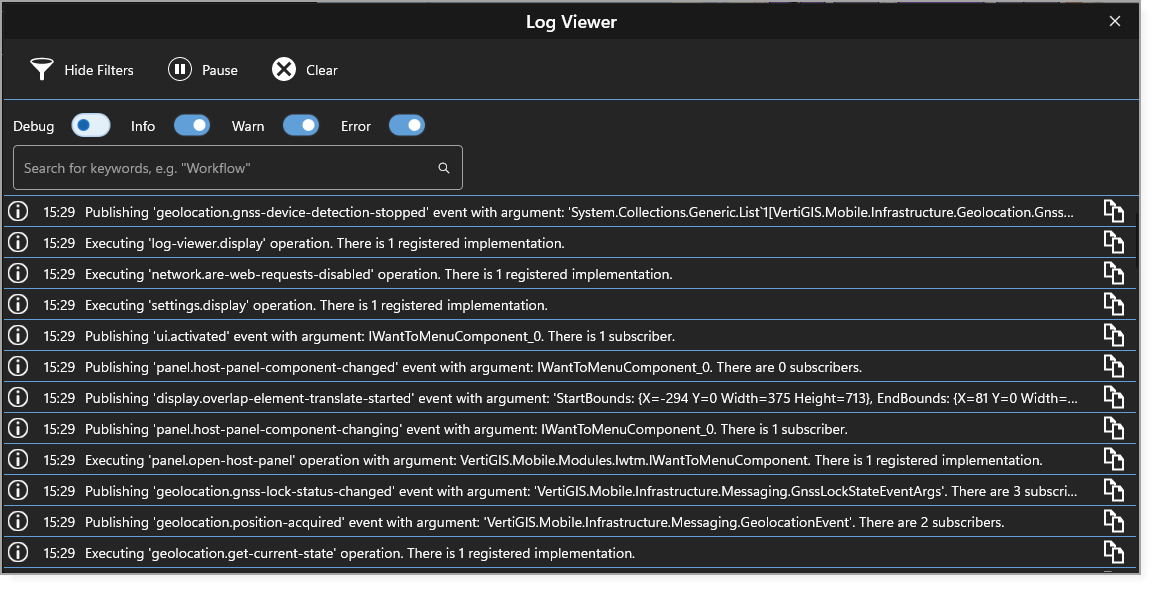
You can also use the Log Viewer to inspect Workflow activities and their inputs and outputs while in Debug mode.