Run a Print in a VertiGIS Studio Web App
To run a print in a VertiGIS Studio Web app:
-
Run the Designer.
-
Configure the VertiGIS Studio Printing Engine Tool URL as the Printing Service URL.
-
Configure the desired ArcGIS Pro layouts for the Print tool.
-
Run the app.
-
Click the Print tool in the toolbar.
The Print Map panel opens and an overlay displays on the map. The window in the overlay shows the area to print.
3D maps cannot be printed,
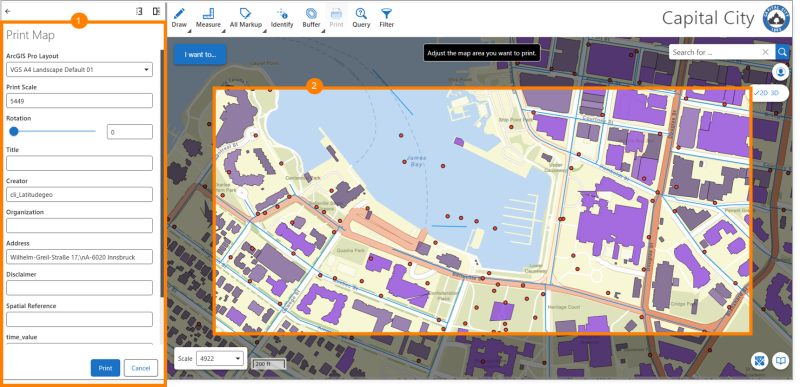
Print Map panel (
 ) and the area to print (
) and the area to print ( )
) -
Pan and zoom the map to show the area you want to print.
If you want to print the map at a particular scale, enter the scale in the Print Map panel's Scale box and then pan the map. Entering a scale zooms the map to the closest available scale.
-
Configure the remaining settings:
-
Print Type:If the app hosts print types other than Single, select the print type to use.
If the app only hosts one print template, the Print Type setting does not show in the Print Map panel.
VertiGIS Studio Web5.32 only supports Single print type.
-
ArcGIS Pro Layout: If the app hosts more than one layout, select the layout to use.
If the app only hosts one layout, the ArcGIS Pro Layout setting does not show in the Print Map panel.
-
Resolution: If the app supports more than one resolution, select the resolution to use for the output, in dots per inch (DPI).
If the app only supports one resolution, the Resolution setting does not show in the Print Map panel.
The default resolution is 96 DPI.
-
-
Rotation: To rotate the main map image clockwise, enter the angle in degrees.
The Rotation setting rotates the main map. Whether the overview map is rotated as well depends on the configuration of your Overview map frame element in the ArcGIS Pro Layout.
Custom text fields are shown if defined in your layout. You will only see the text fields that are supposed to be editable. Some text fields are auto-populated and are not shown. Define the desired values for the editable custom fields.
-
Click Print to submit the print request to VertiGIS Studio Printing Engine.
The Print Map panel closes and the overlay disappears. A message indicates that printing has started.

You can close the message and continue using the app while the print is being generated.
-
When a message indicates that the print is ready, click the hyperlink to view the PDF.

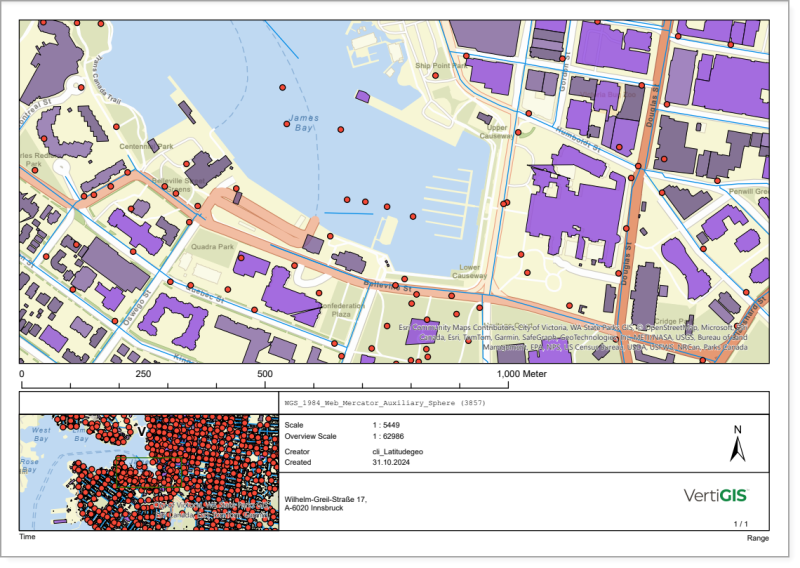
Example print output