Add Data Fields to the Report Layout
To include data in a report, you must add the data fields to the report's layout. In the layout, data controls are marked with a data icon ![]() .
.
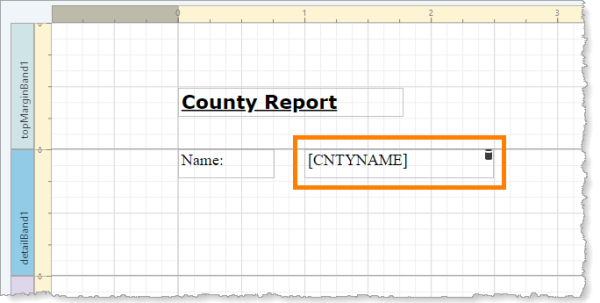
Data control, showing the data icon in the corner
Data controls are usually added to a detail band, such as the report's Detail1 band. Data controls behave differently in other bands. For example, in a header band, a data control will only report the field values for the first record on that page. In a footer band, a data control will report the field values for the last record on that page. Detail bands are the only bands that report the field values for every record that the query returns.
You can move, resize, and format data controls just as you would any other control.
There are two general methods to add data fields to a report:
To add data fields directly from the Field List:
-
In the Field List
 , expand the data source, and then expand the table.
, expand the data source, and then expand the table. -
Drag a field from the Field List and drop it on the design surface.
Alternatively, drag and drop multiple fields at one time to add them as a table. To select multiple fields, press Ctrl or Shift when you select the fields.
-
Repeat these steps for each field you want to include in the report.
To bind a data field to a Label control:
-
Drag an XRLabel control
 to the design surface.
to the design surface. -
Click Properties
 to open the Properties panel.
to open the Properties panel. -
Select the label on the design surface.
Alternatively, select the label (XRLabel) from the Properties drop-down list.
-
Expand Actions.
-
Click the
 icon in the Expression box to open the Expression Editor.
icon in the Expression box to open the Expression Editor. -
Select Fields (
 ) and double-click the field that you want to bind to the label (
) and double-click the field that you want to bind to the label ( ).
).The expression will be created (
 ).
).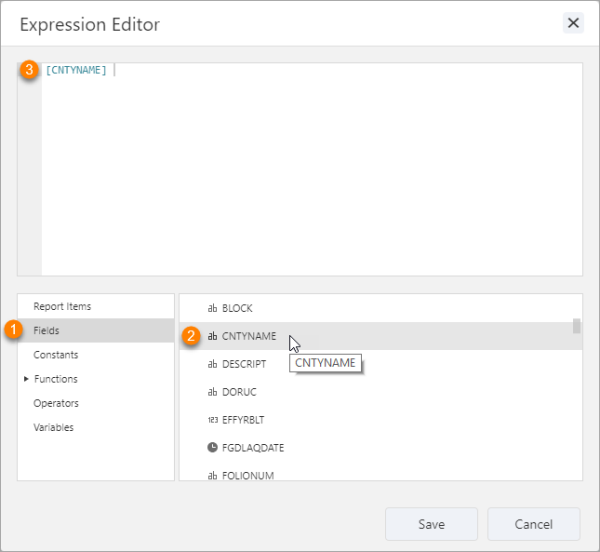
Expression that accesses the CNTYNAME field
-
Click Save.
-
Press Ctrl+S to save the report.
-
To verify the binding, preview
 the report.
the report.
Unbind Data Controls
If you decide that you don't want a data control in the report's layout, you can delete it or you can unbind it. Unbinding the control leaves an unconfigured control on the design surface that you can configure or rebind to data.
-
Click Properties
 to open the Properties panel.
to open the Properties panel. -
Select the data control on the design surface.
Alternatively, select the control from the Properties drop-down list.
-
Expand Actions.
-
Delete the value in the Expression box.
Alternatively, click the
 icon to the right of the Expression box and select Reset.
icon to the right of the Expression box and select Reset.The control is no longer bound to data.
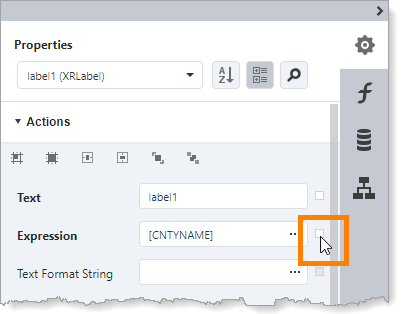
Location of icon to reset expression
-
Press Ctrl+S to save the report.