Host Reports in ArcGIS Web AppBuilder
To configure a Web AppBuilder app to host , you use a . You add the widget to the app and configure it to run one or more . If you configure the widget to run multiple , the user is presented with a list of to choose from.
Configure a Web AppBuilder App to Host Reports
This procedure assumes that you have already registered the widgets that allow you to host and run from Web AppBuilder apps.
To configure a Web AppBuilder app to host :
-
In Web AppBuilder, configure the app that will host .
-
Add the widget:
-
Click Widget to open the Widget panel.
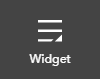
Open the Widget panel
-
Click Set the widgets in this controller.
-
Click the icon to add widgets.

Add widgets
-
Select the widget and click OK.
The Configure dialog box opens.
-
-
Configure the widget:
-
Change the widget's title if you want.
-
Change the widget's icon if you want.
-
Click Add , select a to host, and click OK.
You can open the or its ArcGIS item from the Actions menu. Hover the pointer over the Actions column to show the menu and then click a tool:
-
 Edit the in .
Edit the in . -
 Open the item in your portal.
Open the item in your portal.
-
-
In the Description box, type a description for the .
-
Continue to add to the widget until you have added all the you want.
You can remove from the widget: Click Delete
 in the Actions menu.
in the Actions menu. -
If you added multiple to the widget, use the Move Up
 and Move Down
and Move Down  tools in the Actions menu to configure the order that the appear to the end user.
tools in the Actions menu to configure the order that the appear to the end user. -
When you are satisfied with the configuration, click OK.
-
-
Save the app.
You can add the widget to an app more than once. This is useful if the hosted fall into different categories. You could add the widget twice, configure different titles and icons for each widget, and divide the between them.
Run the Report in a Web AppBuilder App
There are multiple methods of selecting features for which to run a report using the VertiGIS Studio Reporting widget. For example:
- Click a feature on the map.
- Make a selection on the map using the Select widget.
- Make a selection on the Attribute Table.
Option A: Click a feature on the map
- Click a feature on the map.
- In the feature pop-up that appears, click the ... button.
-
In the drop-down menu, select Run Report.
-
In the Reporting dialog that appears, select the report.
The report is created using the feature you selected.
-
When prompted, open the report.
Option B: Make a selection on the map using the Select widget
- To add the Select widget, open the Widget panel.
- Click Set the widgets in this controller, and then click the icon to add widgets. Select the Select widget and click OK.
- Select the selection tools you would like to use.
- Set the layer that is available to be selected and click OK.
- Click the Select widget and then click the Select button.
- Draw an area on the map to select multiple features.
- Select the ... button next to the layer that has the report configured.
- Select Run Report.
-
In the Reporting dialog that appears, select the report.
The report is created using the feature you selected.
-
When prompted, open the report.
Option C: Make a selection using the Attribute Table
- Open the Layer List.
- Select the ... button next to the layer configured with the report.
- Select View in Attribute Table.
- Select one or more features in the table.
- Select the Reporting widget.
-
In the Reporting dialog that appears, select the report.
The report is created using the feature you selected.
-
When prompted, open the report.