Install VertiGIS Studio Reporting on Premises
The instructions given below step you through the installation of , including component installation, post-installation configuration, and registering the application with ArcGIS. When you have completed these steps, you will have a working installation of .
Before you begin, a copy of the installation package.
For information about system requirements, see .
Main Steps to Install
The main steps to install on premises are as follows:
Install
To install :
-
Run the installer.
-
Click Next.
The End-User License Agreement panel opens.
-
Read the license agreement.
To print a copy of the agreement for your records, click Print.
-
If you agree to the terms of the license agreement and supporting documents, select the I accept the terms in the License Agreement checkbox, and then click Next.
The Destination Folder panel opens.
-
Select a location to install , and then click Next.
By default, is installed in
C:\Program Files\VertiGIS\\.The Ready to Install panel opens.
-
Click Install and wait for the installation to complete.
The Completed panel opens.
-
Make sure the Launch Post Installer checkbox is selected and click Finish.
-
Follow the steps in Configure Post-Installation Settings.
Configure Post-Installation Settings
The Post Installer is used to configure on-premises deployments of . You must configure the post-installation settings before you can run your on-premises installation of .
The Post Installer creates a local user called that is required to run . You can change to a different local user or to a domain user. For information, see
By default, when you install on premises, the Post Installer opens after the installer completes. This allows you to do the required post-installation configuration right away. You can run the Post Installer at any time later to modify your configuration. See
The Post Installer allows you to do the following:
-
Licensing: Activate your license
-
IIS Settings: Configure 's deployment in IIS
-
Portal: Register the application with Portal for ArcGIS or ArcGIS Online
To configure post-installation settings:
The first time you run the Post Installer after installing , you must visit every panel in order and click Next to apply the panel's settings. If you navigate away from a panel by clicking a link in the sidebar, the configuration for that panel will not be applied, not even the default configuration.
is licensed software. Use the Licensing panel to activate the product.
-
Open the Licensing panel.
Licensing panel
-
When prompted for a license key, you have two options:
-
Activate Offline: Contact Customer Service for an activation key.
-
Activate Online: Sign in to your ArcGIS Online organization associated with your license. If your organization already has a license, activation completes automatically. If your organization does not have a license, you are asked if you would like to submit a request for a trial license.
comes with a 60-day trial license. To continue using after the trial period, the product must be activated with a valid license.
-
After the product key is activated, the status changes to show that the product is Licensed and the SKUs for this product display.
The Data panel allows you to specify the folder for storing files related to your installation, such as configuration files and . This allows you to organize your files on a different drive or network location, to suit your environment.
The default data directory is C:\ProgramData\Geocortex\. Some possible custom locations are as follows:
-
On a different drive: For example,
D:\Data\\ -
On a network share via UNC path: For example,
\\servername\data\vertigis-studio-\
If you use a custom location, you must give the application pool identity write permission. The default identity is IIS AppPool\VertiGISStudio.
If you choose a location on another machine, you will have to change the application pool identity that uses to one that can access both the server and data server, like a service account on your domain.
To move the data directory after you have used , follow these steps to ensure you don't lose access to your existing :
-
Stop the application pool to take the service offline.
This prevents data changes while you move the data directory.
-
Copy the data directory to the new location.
-
Ensure the application pool identity has write permissions to the new location.
The default identity is
IIS AppPool\.VertiGISStudio -
In the Post Installer, change the data directory to the new location.
-
Close the Post Installer.
-
Restart the application pool.
-
Delete the old data directory.
-
Open the Data panel.
Data panel
-
Enter the path to the data directory. Alternatively, if the data directory is on the same machine as , click Browse to browse to the data directory.
Remember to give the application pool identity write permission to the new location.
The IIS Settings panel allows you to manage how is deployed in IIS.
-
Open the IIS Settings panel.
IIS Settings panel
-
To use a different website, select the website from the Website drop-down list.
By default, is deployed to IIS's Default Web Site.
-
To use a different virtual directory, type the path in the Virtual Directory box.
By default, uses as the virtual directory.
In order to save and share , must be registered with an ArcGIS portal, either your Portal for ArcGIS installation or ArcGIS Online. To register with a portal, you use an ArcGIS Application item in the portal and register it. This creates an app ID. You then copy the app ID to the Post Installer.
If your organization has more than one VertiGIS Studio application installed on premises, we recommend that you use the same portal and app ID for them all. This provides single sign-on between the designers, so you can switch freely between them without having to sign in again.
-
Open the Portal panel.
Portal panel
-
Select the type of portal you use from the Portal Type drop-down list—ArcGIS Online or Portal for ArcGIS.
The steps to register are the same for both types of portal.
-
Follow the instructions for the Portal Type you selected:
-
ArcGIS Online: In the Organization box, enter your ArcGIS organization name, for example
myorganization, or the URL of your ArcGIS Online portal, for example,https://myorganization.maps.arcgis.com. -
Portal for ArcGIS: In the Portal URL box, enter the URL for your portal, for example,
https://[host]/portal.
We strongly recommend that you use HTTPS to access ArcGIS.
-
-
In the Redirect URL area:
-
Select the appropriate connection scheme for your server: https:// or http://.
If the web applications that will host run on HTTPS then you must run on HTTPS as well. Otherwise, the applications will not be able to connect.
We strongly recommend that you use HTTPS to access .
-
Select the host name of your server from the drop-down list.
Alternatively, type or paste the host name.
-
Click Copy to copy the redirect URL to your clipboard for use in a later step.
The virtual path is entered automatically based on the IIS Settings.
-
-
Follow the instructions that apply to you:
-
If your organization already uses other VertiGIS Studio products that are registered with the same portal as , we recommend that you use the existing ArcGIS item to register with the portal. Follow the instructions in Register Using an Existing ArcGIS Item.
-
If this is the first VertiGIS Studio product registered with this portal, you will have to create an ArcGIS Application item and use it to register . Follow the instructions in Register Using a New ArcGIS Item.
Register Using an Existing ArcGIS Item
-
Click Launch to open the portal in your browser.
-
View the item's details.
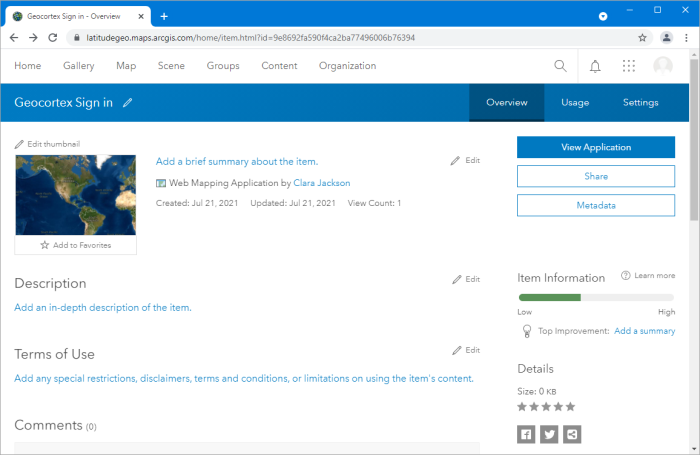
Details page for the ArcGIS item used to register VertiGIS Studio products
-
On the Settings tab, scroll down to the App Registration area and click Update.
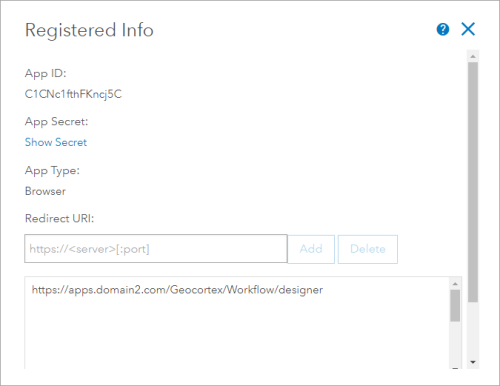
Registered Info dialog box, with a redirect URL for VertiGIS Studio Workflow
-
Paste the copied redirect URL into the Redirect URI box, and then click Add.
The URL is added to the list of permitted redirect URLs.
Redirect URL for added to the ArcGIS item
-
Click Update.
-
Copy the App ID from the App Registration area to the clipboard.
-
On the Overview tab, edit Tags and add one or more tags for .
-
Return to the Post Installer to enter the app ID.
Register Using a New ArcGIS Item
There are two steps:
-
Sign in to your portal and open the Content page.
-
In My Content, click Add Item and select An application.
-
Configure the application using the following settings, and then click Add Item.
-
Type:
Web Mapping -
Purpose:
Ready to Use -
API:
JavaScript -
URL: Paste the redirect URL that you copied in the previous step.
For example:
https://apps.domain2.com/vertigisstudio//designer -
Title: For example:
VertiGIS Studio Reporting -
Tags: For example:
VertiGIS StudioandYou may want to add additional tags used by your organization.
Example configuration for the application
A new application is added to the portal.
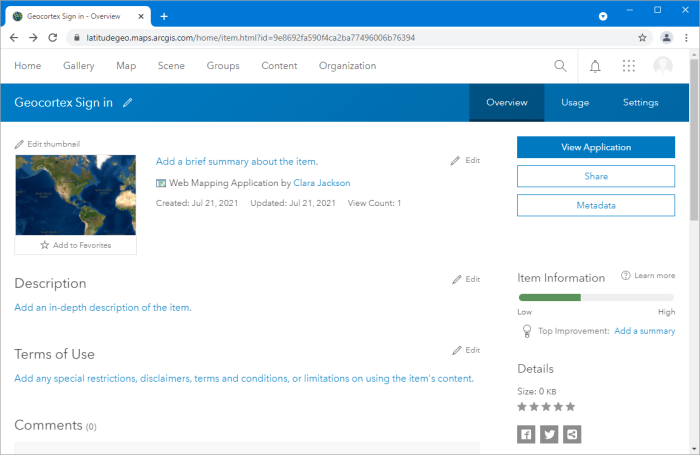
New application added to Portal for ArcGIS
-
Step 2: Use the item to register with the portal
-
On the Settings tab, scroll down to the App Registration area.
-
Click Register beside App Registration.
-
Paste the copied redirect URL into the Redirect URI box, and then click Add.
The URL is added to the list of permitted redirect URLs.
-
Click Register to complete the application registration.
-
Copy the app ID to the clipboard.
-
-
Enter the App ID: In the Post Installer, paste the app ID into the App ID box.
The completed configuration will look something like this:
Example app registration for Portal for ArcGIS
-
Click Test to test the application registration.
The Post Installer will either show a success message or prompt you to fix any errors.
If Portal for ArcGIS is secured using Windows Integrated Security and anonymous access to the portal is disabled in IIS, the Post Installer will present a warning that says: "The portal application registration is valid—however the specified portal requires authentication". You must install the VertiGIS Studio Web Adaptor Extensions to allow to communicate with Portal for ArcGIS.
The Summary panel shows 's URL for you to distribute to authors in your organization. The Summary panel also provides a link to launch .
-
Click Launch or copy the URL under Designer URL for distribution to your team.
Before other members of your organization can access , you must share the application item that was created with your organization within your portal.
Summary panel
-
Click Close to exit the Post Installer.
You have now completed the post-installation configuration and deployment of .
Configuration Options
Configure a Geometry Server
Once is installed, you can specify a geometry service URL by configuring the web.config file.
To add a geometry server to your installation:
-
Open the
web.configfile.Use the following file path as a guide to locate your own
web.configfile:C:\Program Files\VertiGIS\\Deployment -
Within the
<appSettings>tag, enter a new line, using the following as a guide:<add key="app:geometryServiceUrl" value="<your geometry service url>"/>