Register the VertiGIS Studio Reporting Custom Widgets
The ability to host and run in Web AppBuilder apps is provided by custom widgets that were developed by VertiGIS Studio for this purpose.
There are two widgets:
-
2D Widget: The 2D widget runs in 2D apps.
-
3D Widget: The 3D widget runs in 3D apps.
If you want to use Web AppBuilder apps to host , you must first register the widgets. You only need to register the widgets one time, and then you can use them in as many apps as you want.
supports three editions of Web AppBuilder. Which edition you use depends on whether you use on-premises or cloud :
-
On-Premises : You can use either supported edition of Web AppBuilder:
-
Web AppBuilder in Portal for ArcGIS: If you use on-premises with Portal for ArcGIS, you can use the edition of Web AppBuilder that comes with Portal for ArcGIS.
-
Web AppBuilder (Developer Edition): You can use the Developer Edition of Web AppBuilder with on-premises .
-
-
Cloud : You can use Web AppBuilder (Developer Edition) or Web AppBuilder for ArcGIS Online with cloud .
Follow the instructions for the edition of Web AppBuilder you use:
Register the Widgets with Web AppBuilder in Portal for ArcGIS
This registration procedure applies to on-premises installations of only.
After registering , you may want to modify the widgets so they do not access any resources on the Internet. See Point the Widgets to Local Resources.
To register the widgets with Web AppBuilder in Portal for ArcGIS:
-
Sign in to your ArcGIS portal and open the Content page.
-
2D Widget: Add an item for the 2D widget:
-
Add an application: In My Content, click Add Item and select An application.
-
Set the Type to Application Extension (App Builder).
-
Specify the URL to the 2D widget's
manifest.jsonfile.You can either use your on-premises copy of the
manifest.jsonfile or, if your portal has Internet access, the copy in the cloud:-
On-Premises Manifest: Locate the
manifest.jsonfile in your deployment and enter its URL in the Manifest URL box.If you used the default IIS settings in the Post Installer, then the URL will look something like this:
[http]://[host.mydomain.com]/vertigisstudio//wab/widgets/2d//manifest.json
Use the correct protocol, HTTP or HTTPS, and replace
[host.mydomain.com]with your host name. -
Cloud Manifest: Paste the following URL in the Manifest URL box:
https://apps.vertigisstudio.com//wab/widgets/2d//manifest.json
-
-
Click away from the Manifest URL box to retrieve the Title from the
manifest.jsonfile.You can change the title if you want.
-
Add one or more tags for the item, for example,
VertiGIS Studio, , andwidget. -
Click Add Item.
The 2D widget is now registered with your portal.
-
-
3D Widget: If your organization uses 3D Web AppBuilder apps, add an item for the 3D widget:
-
Add an application: in My Content, click Add Item and select An application.
-
Set the Type to Application Extension (AppBuilder).
-
Specify the URL to the 3D widget's
manifest.jsonfile.You can either use your on-premises copy of the
manifest.jsonfile or, if your portal has Internet access, the copy in the cloud:-
On-Premises Manifest: Locate the
manifest.jsonfile in your deployment and enter its URL in the Manifest URL box.If you used the default IIS settings in the Post Installer, then the URL will look something like this:
[http]://[host.mydomain.com]/vertigisstudio//wab/widgets/3d//manifest.json
Use the correct protocol, HTTP or HTTPS, and replace
[host.mydomain.com]with your host name. -
Cloud Manifest: Paste the following URL in the Manifest URL box:
https://apps.vertigisstudio.com//wab/widgets/3d//manifest.json
-
-
Click away from the Manifest URL box to retrieve the Title from the
manifest.jsonfile.You can change the title if you want.
-
Add one or more tags for the item, for example,
VertiGIS Studio, , andwidget. -
Click Add Item.
The 3D widget is now registered with your portal.
-
-
Portal for ArcGIS 10.5.1 Only: If you use version 10.5.1 of Portal for ArcGIS, you must modify your Portal installation to support the widgets. To do this, you will copy some files from Web AppBuilder (Developer Edition) 2.4 to Web AppBuilder in your Portal for ArcGIS installation, as follows:
-
Sign in to ArcGIS for Developers.
If you don't have an ArcGIS for Developers account, you can get a free account here.
-
Extract the contents of the archive.
-
Locate the
jimu.jsfolder in Web AppBuilder (Developer Edition).The folder is here:
WebAppBuilderForArcGIS\client\stemapp\jimu.js
-
Open a second File Explorer window and locate the
jimu.jsfolder in your Portal for ArcGIS installation.If Portal for ArcGIS is installed at the default location, the folder is here:
C:\Program Files\ArcGIS\Portal\Apps\webappbuilder\stemapp\jimu.js
-
Copy the
LayerInfosfolder and all the files from thejimu.jsfolder in Developer Edition to thejimu.jsfolder in Portal for ArcGIS. -
When prompted, overwrite the existing files.
The
main.jsandoauth-callback.htmlfiles will be overwritten. -
Clear your browser's cache.
The next time you open or reload Web AppBuilder in Portal for ArcGIS, you will be able to access the widget from an app's Widgets panel (Widget | Set the widgets in this controller | Custom | ). In 2D apps, you can access the 2D widget. In 3D apps, you can access the 3D widget.
-
Point the Widgets to Local Resources
By default, the widgets for Web AppBuilder in Portal for ArcGIS access files in the cloud. You can modify the widgets so they access local files only. This enables you to run in an environment that does not have or does not allow Internet access.
To point the widgets to local resources:
-
Widget Files: Widgets access files in a folder called . The default URL for the folder is:
You need to modify the URL to point to your on-premises deployment, for example:
Modify the URL in each of the following files:
[installation-location]\Deployment\Wab\widgets\2D\
\setting\Setting.js[installation-location]\Deployment\Wab\widgets\2D\\Widget.js
[Installation-location]is the location where is installed. The default installation location is:C:\Program Files\VertiGIS\\
-
: By default, the widgets access in the cloud:
https://apps.vertigisstudio.com//designer/
You need to modify the URL to point to your on-premises deployment of , for example:
https://host.mydomain.com/vertigisstudio//designer/
Modify the URL in the following :
Register the Widget with Web AppBuilder in ArcGIS Online
A VertiGIS Studio Reporting widget is available from the ArcGIS Marketplace. You can use this widget to create PDF reports from data inside your ArcGIS Online edition of Web AppBuilder.
This section explains how to deploy the hosted widget into a Web AppBuilder application and share it with Web AppBuilder authors and end users.
The following are important items to note before you begin:
-
Hosted widgets are only available for Organizational ArcGIS Online accounts.
-
ArcGIS Online does not currently allow hosted widgets to be used in public apps. Only signed-in users from the same organization are able to run the widget.
-
You must share the widget with Web AppBuilder authors and end users before they can access it. The deployment process is straightforward if you create the appropriate ArcGIS Online group beforehand. See Create Groups for instructions.
To register the Reporting widget with Web AppBuilder in ArcGIS Online:
-
Open ArcGIS Marketplace - Hosted Widgets and sign in with your Esri credentials.
-
Click the VertiGIS Studio Reporting widget.
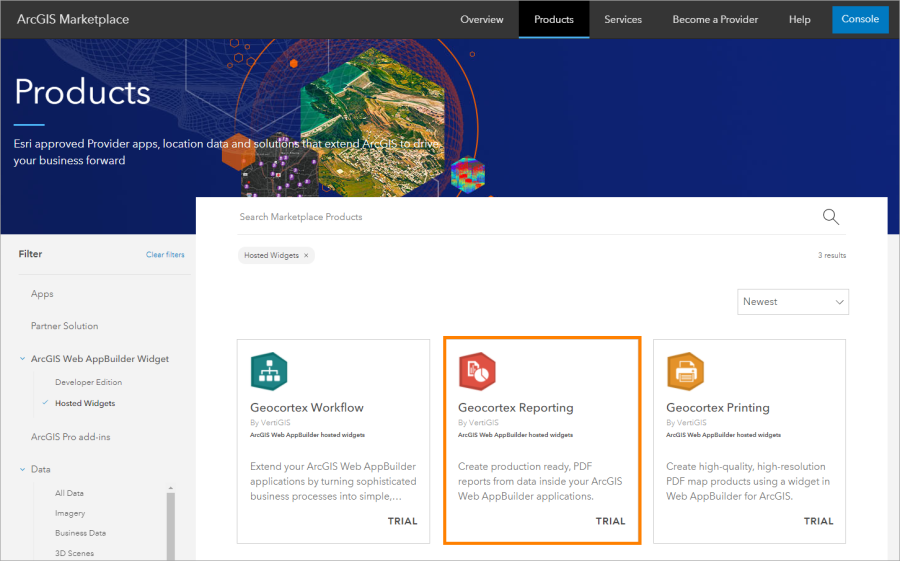
ArcGIS Marketplace - Hosted Widgets
-
Click 60-Days Trial.
-
Fill out the contact information and click Submit.
A confirmation appears that your free trial is active.
-
Sign in to the Console.
The widget appears in the Apps Data tab.
-
Click Manage Sharing.
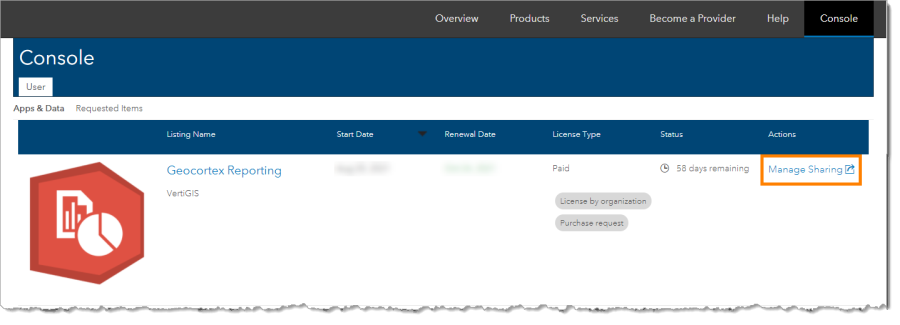
ArcGIS Marketplace - Console
-
Select the group of authors and end users you want to access the widget.
-
Click OK.
The steps differ slightly if you have already shared the widget and you want to edit the sharing group. In this instance, when you click Manage Sharing you are directed to the Marketplace listing. Click Share. Ignore the message about insufficient permissions and click Edit group sharing. Make your changes and click Save.
The Reporting widget is now available in Web AppBuilder for the specified group of authors and end users.
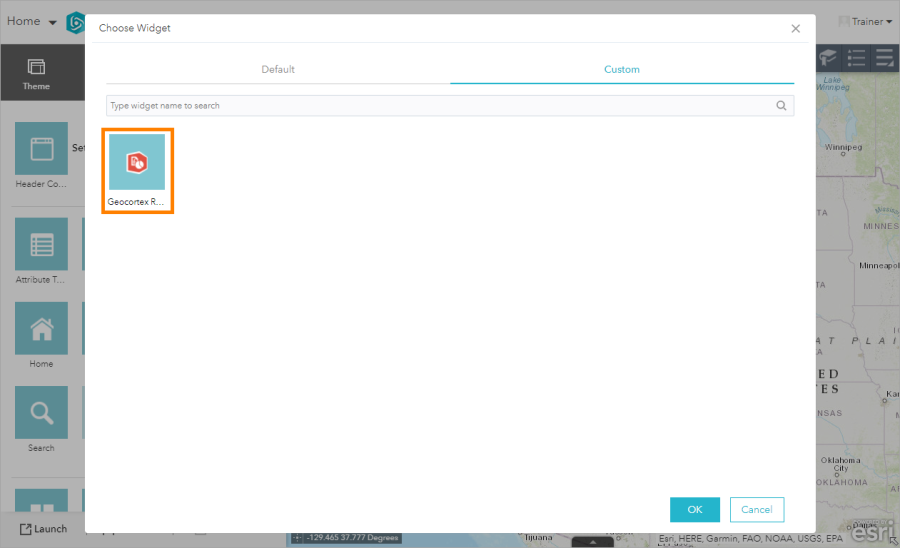
Web AppBuilder - Custom Widgets
Even if you already have a VertiGIS Studio license, select the 60-day trial option. Your trial is automatically converted to a subscription, so you can use the widget right away.
See also...
YouTube Tech Tips video: Deploying the Hosted Widgets
Deploy the Widgets to Web AppBuilder (Developer Edition)
This deployment procedure assumes that you have already installed Web AppBuilder (Developer Edition). You can download Web AppBuilder (Developer Edition) here for free. Follow the instructions to install it.
To deploy the widgets to Web AppBuilder (Developer Edition):
-
the widgets.
-
Locate the root of your Web AppBuilder (Developer Edition) installation.
By default, the root is called
WebAppBuilderForArcGIS. -
Extract the files to the root.
This places the widgets in the correct locations within your Web AppBuilder (Developer Edition) installation.
The 2D widgets are in Web AppBuilder's
\[root]\client\stemapp\widgetsfolder.The 3D widgets are in Web AppBuilder's
\[root]\client\stemapp3d\widgetsfolder.