To deploy an app to a deployment stage, you must have at least read-only access for items representing web maps, web scenes, and client-side workflows. You must also have write access to server-side items such as reports, print templates, and server-side workflows.
The simplest way to verify you have write access is to ensure you can open the server-side item in its own Designer software. For example, open a server-side workflow in Workflow Designer. When deploying to a deployment stage that has previously been deployed, you must have write access to the target items.
With Web, you have the ability to update and deploy your app across multiple portals. For example, you can develop your application in your on-prem Esri portal and deploy the production version to your ArcGIS Online portal.
With this cross-portal functionality, it is important to ensure the following:
•The web map must be able to access any web map data stored in a different portal. Your users must have the proper permissions to access both.
•You must have an instance of Web Designer for each portal.
To deploy your app across multiple portals:
1.Save your app in Designer.
2.In the taskbar, click Deploy > Change Deployment Strategy.
The Change Deployment Strategy window opens.
3.Select the Deployment Strategy. This example uses Dev-Test-Staging-Prod.
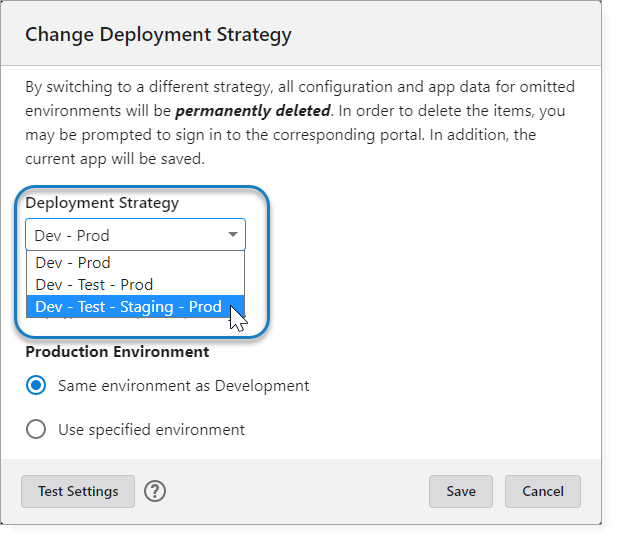
4.Select Use specified environment for the first stage. In this example, it is Testing.
Additional fields appear for you to configure, described in the table below.
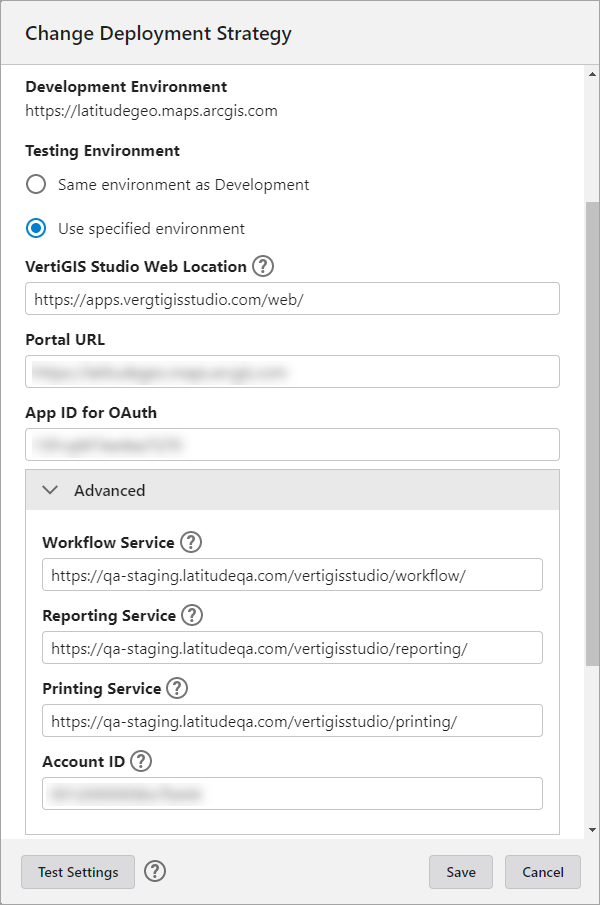
Field descriptions for the Change Deployment Strategy window
Field |
Description |
|---|---|
VertiGIS Studio Web Location |
The URL for the location of your VertiGIS Studio Web instance. |
Portal URL |
The location of where your app content is hosted. |
App ID for OAuth |
The application ID, which is used to authenticate through the app into the portal. This ID is needed to create and write content to the portal. |
Advanced |
|
Workflow Service |
The URL for the location of your VertiGIS Studio Workflow instance. If there are workflows in the app, you must specify the Workflow location so the app can request information and make a copy of the data. |
Reporting Service |
The URL for the location of your VertiGIS Studio Reporting instance. If there are reports in the app, you must specify the Reporting location so the app can request information and make a copy of the data. |
Printing Service |
The URL for the location of your VertiGIS Studio Printing instance. If there are print templates in the app, you must specify the Printing location so the app can request information and make a copy of the data. |
Account ID |
The ID used to register your portals. Only required if the current portal is registered with a different Account ID than the previous portal. Typically occurs if you are moving to a new organization. |
5.Repeat as necessary for the remaining stages of your deployment strategy.
6.Configure the redirect URI and CORS setting in your prod environment's ArcGIS Online or Portal for ArcGIS Enterprise.
7.Click Test Settings to check that you entered the correct URL and App ID for each environment.
You may be prompted to sign in to each portal you specified.
8.Click Save.
The Deploy window populates with each stage in the selected deployment strategy.
9.Click the deploy button for the first applicable stage. In this example, it is Testing.
The Pre-Deployment Summary window opens, showing the changes from the last time you deployed to this stage.

10.Click Deploy.
If the app contains certain kinds of capabilities whose information is stored on other servers, such as server-based workflows, you may be required to enter login credentials for those resources.
11.Configure the sharing permissions for the deployment stages of your app as appropriate.
The deployment stage versions of the web map applications, web maps, web scenes, and owned workflows, reports, and print templates are stored in the My Content section within the VertiGIS Managed Files (don't delete) folder of your ArcGIS portal and contain the following suffixes:
-Development: No suffix
-Testing: (test)
-Staging: (staging)
-Production: (prod)
After you deploy an app through the Production stage, you can edit the app name, thumbnail image, and description in the ArcGIS portal.
For more information on the cross-portal functionality, check out this article on our Community page.