To deploy an app to a deployment stage, you must have at least read-only access for items representing web maps, web scenes, and client-side workflows. You must also have write access to server-side items such as reports, print templates, and server-side workflows.
The simplest way to verify you have write access is to ensure you can open the server-side item in its own Designer software. For example, open a server-side workflow in Workflow Designer. When deploying to a deployment stage that has previously been deployed, you must have write access to the target items.
To deploy your app to a single portal:
1.Save your app in Designer.
2.In the taskbar, click Deploy > Change Deployment Strategy.
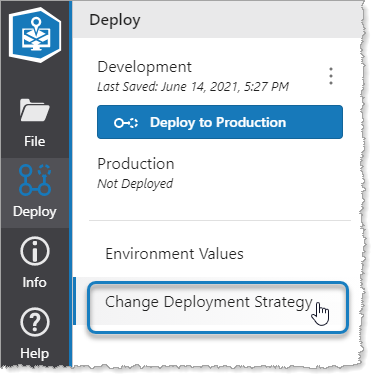
The Change Deployment Strategy window appears.
3.Select the Deployment Strategy. This example uses Dev-Test-Staging-Prod.
If you reduce the number of deployment stages from the previous deployment, the excluded stages are permanently discarded.
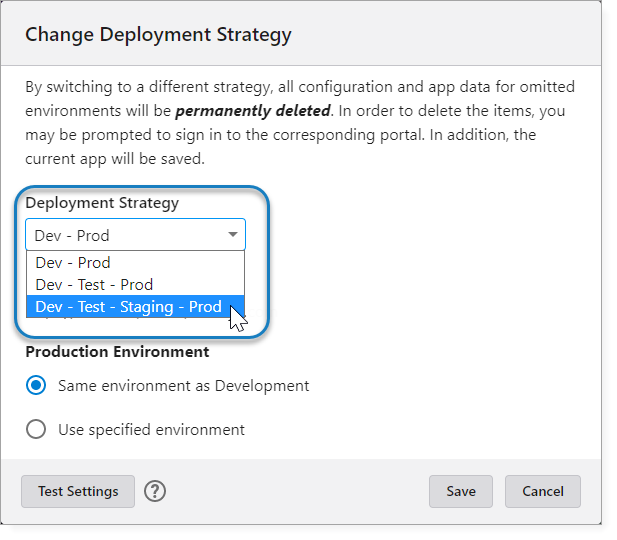
4.Click Save.
The Deploy window populates with each stage in the selected Deployment Strategy.
5.Click the deploy button for the first stage. In this example, it is Deploy to Testing.
The Pre-Deployment Summary window appears, showing the changes from the last time you deployed to this stage.
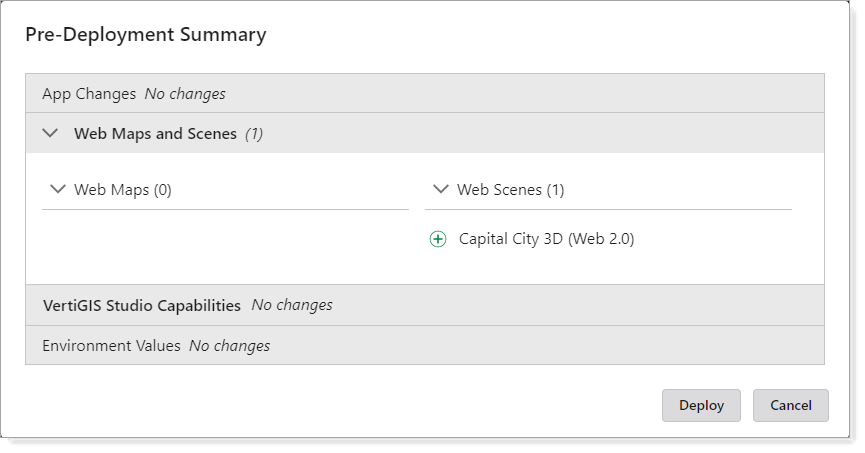
6.Click Deploy.
If the app contains certain kinds of capabilities whose information is stored on other servers, such as server-based workflows, you may be required to enter login credentials for those resources.
7.Repeat as necessary for the remaining stages of your deployment strategy.
8.Configure the sharing permissions for the deployment stages of your app as appropriate.
The deployment stage versions of the web map applications, web maps, web scenes, and owned workflows, reports, and print templates are stored in the My Content section within the VertiGIS Managed Files (don't delete) folder of your ArcGIS portal and contain the following suffixes:
-Development: No suffix
-Testing: (test)
-Staging: (staging)
-Production: (prod)
After you deploy an app through the Production stage, you can edit the app name, thumbnail image, and description in the ArcGIS portal.