The Switch Layout command allows you to specify which layout the app switches to when the user performs an action (such as, clicking a button or running a workflow).
For example, when the user clicks the Begin Inspection button (which is configured on the Locate Inspection layout), the app switches to the Inspection Form (which is configured on the Complete Inspection layout).
An app will not automatically switch a layout. The user must perform an action to trigger the layout switch.
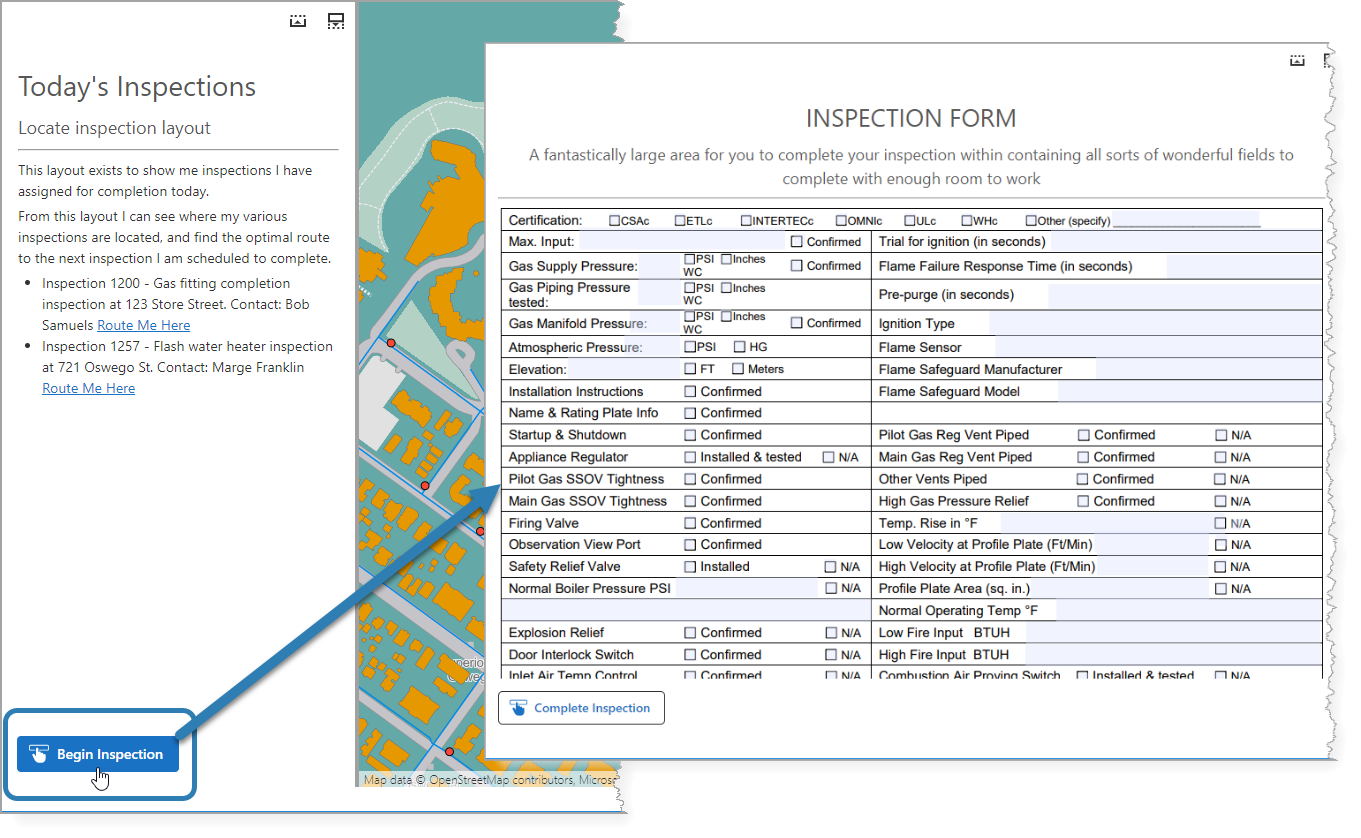
To configure a Switch Layout command:
1.Click Add Component in the original layout to open the Add New Component panel.
2.Locate the component you want to configure for the layout switch. In our example, we want to configure a Button to trigger the layout switch.
3.Drag the component from the Add New Component panel and drop it into the appropriate location in the Components panel.
The component configured with the Switch Layout command (in this instance, the Button) is unique to the layout and cannot have a shared configuration.
4.Open the Main Settings for the component.
5. Click Select Command to open the Select Command window.
6.Select Switch Layout in the Commands tab and click Select.
The Layout field appears.
7.Select the layout you want to switch to when the user performs the action associated with the component (for example, clicks the button). In our example, we specify the Complete Inspection layout.
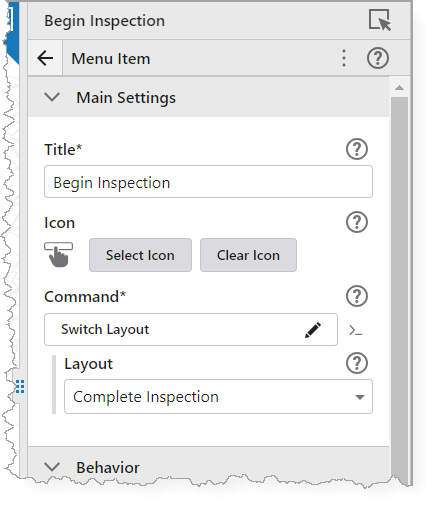
8.Save the app.
When the user clicks the Begin Inspection button, the app switches the layout to show the Inspection Form.