When the Analytics application opens, the Reports icon in the sidebar is selected by default. The navigation panel shows an overview of all monitored resources.
The Reports interface is defined as shown below.
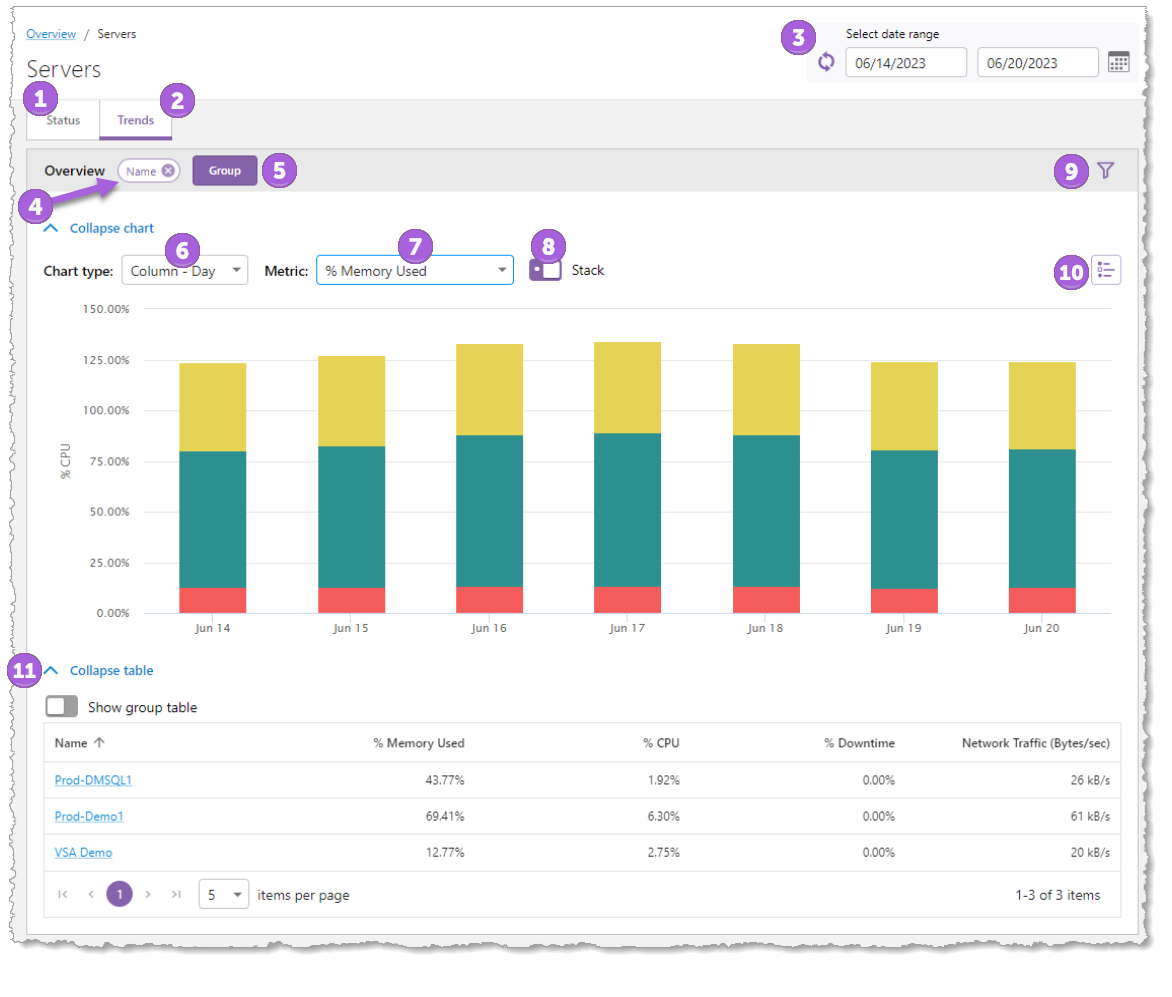
Status tab UI options include the following:
1.Status tab - The Status tab shows details of the current state of your monitored resources. The navigation panel includes clickable links to information about the status of monitored resources.
2.Trends tab - Clicking the Trends tab will show data variation over time of the full system, resource group, or individual resource based on the selected date range.
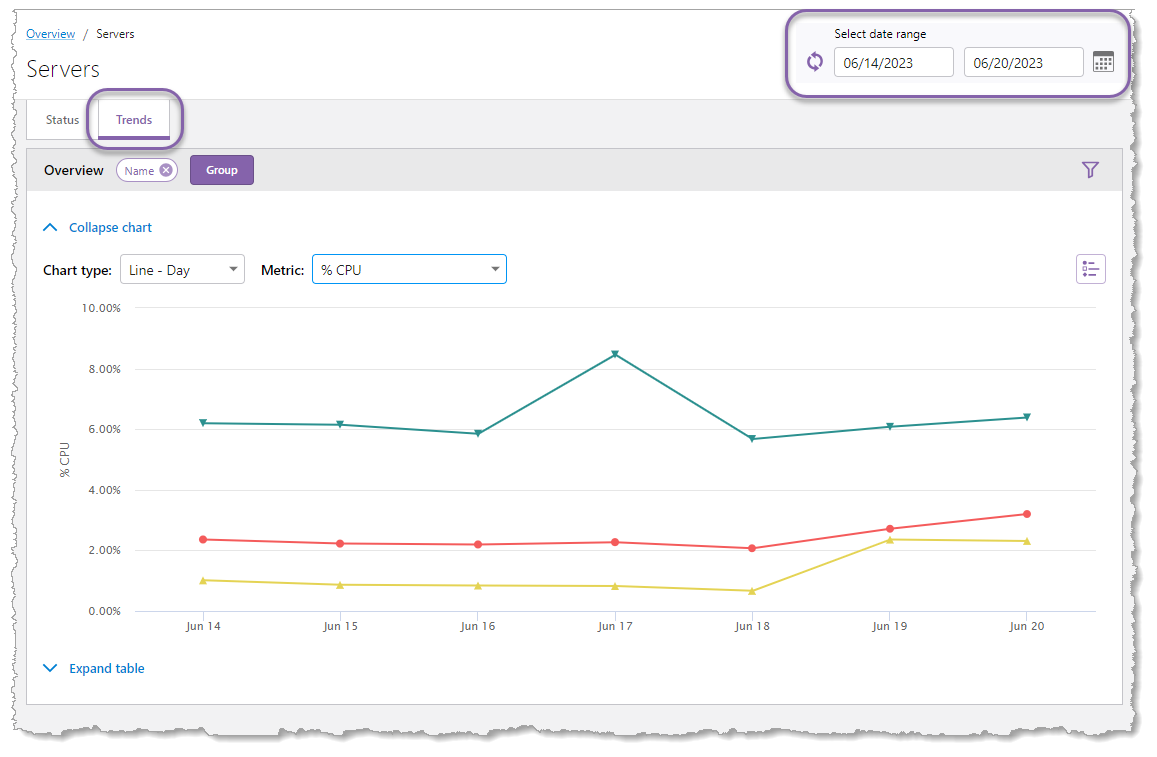
3.Select Date Range - Whenever you are viewing a report in the Trends tab, the operating date range is denoted by the Select Date Range field. The date range defaults to the last 7 days including today's date. You can modify the date range by clicking either the beginning date, end date, or the calendar icon  . This opens the Select date range popup as shown below.
. This opens the Select date range popup as shown below.
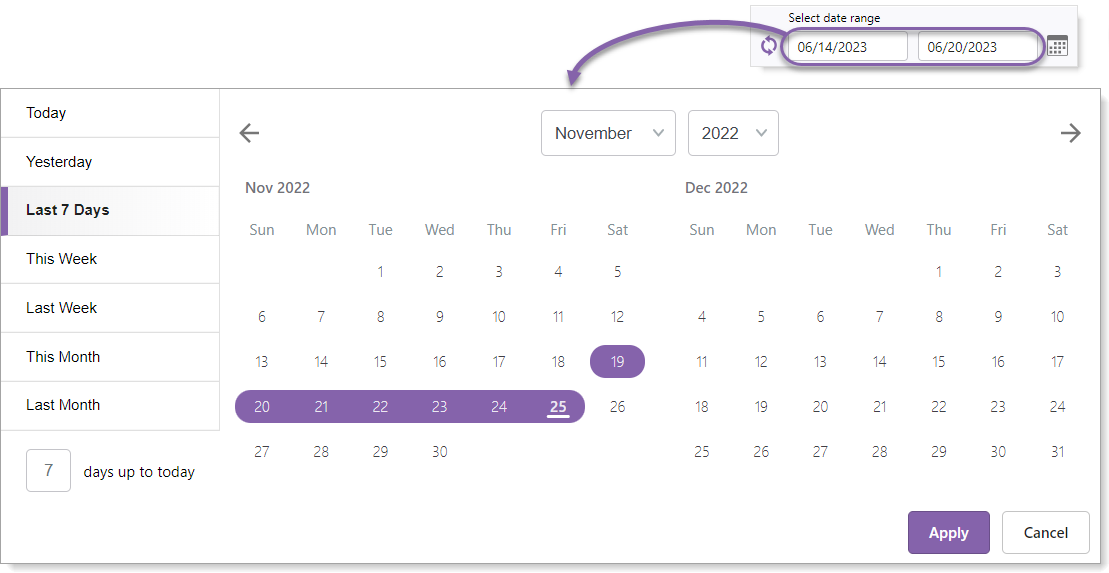
There are many ways to modify the date range:
•Select a button on the left side such as Today, This Week, or Last Month.
•Enter a number in the days up to today field.
•Click and drag directly on the calendar.
•Click the start date and then click the end date.
The Refresh icon ![]() can be used to refresh the data for the selected date range.
can be used to refresh the data for the selected date range.
4.Grouped by - This shows the data's column name(s) used for grouping the data. Click the "x" on the group to remove the grouping.
5.Group button - This allows for adding, removing, and reordering groupings.
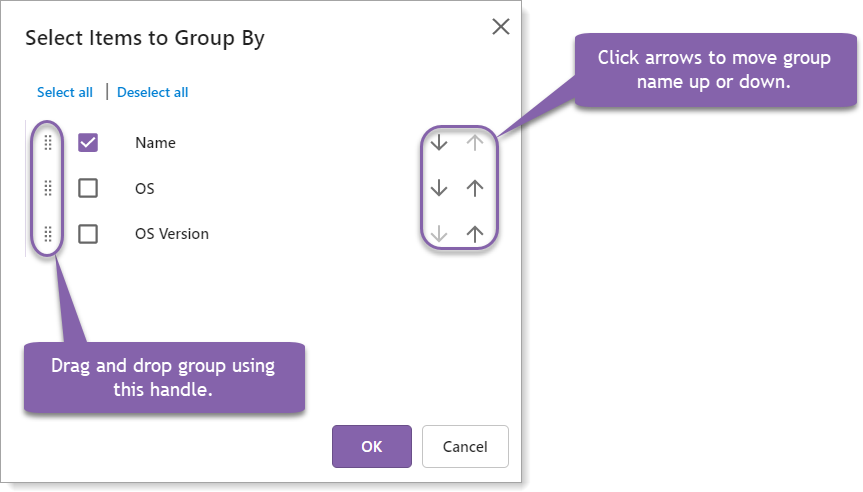
6.Chart type - Depending on the data, the available chart type will change. A time series chart type, such as Line - hour or Column - Day, will show data with a time component for the "X" axis. Choose a non-time series such as Column or Pie to see a total for that resource or service.
7.Metric - The performance aspect of the resource that is being displayed in the chart, such as Used Memory or Free Disk Space.
8.Stack - (Only visible when there is one or more groupings applied) When enabled, this control combines the grouped items and stacks them vertically to facilitate the comparison of totals. When the grouped items are not stacked, it allows for the comparison of sub-totals.
9.Filter - Allows you to filter the data that is presented in both the chart and the table. See Filters.
10.Legend - The Legend icon has two states: pressed ![]() and unpressed
and unpressed ![]() . When in the pressed state, the legend is shown. The legend maps colors to specific subsets of the resource based on the groupings used. For example, when groups Folder, Type, and Service are used, the legend will show a color-coded list in hierarchical order as seen below.
. When in the pressed state, the legend is shown. The legend maps colors to specific subsets of the resource based on the groupings used. For example, when groups Folder, Type, and Service are used, the legend will show a color-coded list in hierarchical order as seen below.
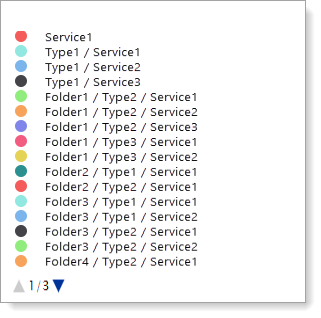
Hovering your mouse over any item in the legend will highlight that item in the chart.
Clicking any item in the legend will toggle its visibility in the chart.
When a legend contains too many items to fit, a pagination control is added at the bottom of the legend.
11.Expand/Collapse table - When expanding a table, the Show group table option may be available. This option shows a table with the group columns placed in the same order as defined when using the Group button as well as metric data. If the Show group table is toggled off, the table will then show the collected data.