General procedure of the printing process:
1.Locate template in the Studio Layout Manager.
a.Click the Studio Layout Manager on the Ribbon.
b.Ensure the Layouts tab is active in the Layout Manager.
c.Locate the template either visually, or using a sorting/filtering process.
2.Choose a print type by selecting the Print Type icon.
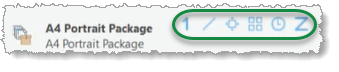
![]() = Standard
= Standard
![]() = Infinite
= Infinite
![]() = Line
= Line
![]() = Grid
= Grid
![]() = Time Series
= Time Series
![]() = Range Series
= Range Series
3.Define the print area using the map and the print type-specific popup dialog.
4.In the Studio Printing dockpane, fill in fields either manually or using field presets.
5.Preview and/or print the map.
To run a Standard print:
1.Open the Layout Manager.
2.With the map open, select the Standard Print icon (![]() ).
).
3.Establish the print area using the Define Print Area dialog.
a.Use the Navigation section to help set the map extent.
b.Rotate the print area if needed.
c.Set the print scale.
4.In the Studio Printing dockpane, fill in fields either manually or using field presets.
5.Verify the map's viability by clicking Preview. If it appears correct, click Print.
To run an Infinite print:
1.Open the Layout Manager.
2.With the map open, select the Infinite Print icon (![]() ).
).
3.Establish the print area using the Infinite Print dialog.
a.Use the Navigation section to help set the map extent.
b.Set the print scale.
c.Set the Sketch Type (segmented line or polygon) to define the print area.
d.Draw a segmented line or polygon on the map to select the print area.
4.In the Studio Printing dockpane, fill in fields either manually or using field presets.
5.Verify the map's viability by clicking Preview. If it appears correct, click Print.
To run a Line print:
1.Open the Layout Manager.
2.With the map open, select the Line Print icon (![]() ).
).
3.Establish the print area using the Line Print dialog.
a.Choose a Method.
b.Set the print scale.
c.Choose the Overlap (%) if the chosen method is set to Standard.
d.Optional - Modify the Max Pages value.
e.Draw a segmented line on the map to select the print area.
f.Optional - Select/deselect pages as desired.
4.In the Studio Printing dockpane, fill in fields either manually or using field presets.
5.Verify the map's viability by clicking Preview. If it appears correct, click Print.
To run a Grid print:
1.Open the Layout Manager.
2.With the map open, select the Grid Print icon (![]() ).
).
3.Establish the print area using the Grid Print dialog.
a.Use the Navigation section to help set the map extent.
b.Rotate the print area if needed.
c.Set the print scale.
d.Optional - Select/deselect pages as desired.
4.In the Studio Printing dockpane, fill in fields either manually or using field presets.
5.Verify the map's viability by clicking Preview. If it appears correct, click Print.
To run a Time Series print:
1.Open the Layout Manager.
2.With the map open, select the Time Series Print icon (![]() ).
).
3.Establish the print area using the Define Print Area dialog.
a.Use the Navigation section to help set the map extent.
b.Rotate the print area if needed.
c.Set the print scale.
4.In the Studio Printing dockpane, fill in fields either manually or using field presets.
5.Verify the map's viability by clicking Preview. If it appears correct, click Print.
To run a Range Series print:
1.Open the Layout Manager.
2.With the map open, select the Range Series Print icon (![]() ).
).
3.Establish the print area using the Define Print Area dialog.
a.Use the Navigation section to help set the map extent.
b.Rotate the print area if needed.
c.Set the print scale.
4.In the Studio Printing dockpane, fill in fields either manually or using field presets.
5.Verify the map's viability by clicking Preview. If it appears correct, click Print.