When editing a layout, ArcGIS Pro tool icons appear on the Studio Printing toolbar. When a map is selected, these tools are hidden on the toolbar.
Map Frame
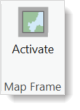
•Activate - Activate the map frame to navigate and interact with the map. Once in the Activate mode, you can pan and zoom the map as desired. You can also click the Time option to open the Time Bar.

Studio Layout Editor
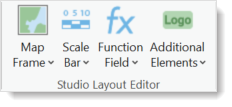
Map Frame
The Map Frame tool allows for adding various maps to your template.
▪Main Map - Every template requires a main map frame. Click the Main Map icon and draw the shape on the template. Use the corner and side controls to resize the map frame. Once a main map has been added, the icon will be grayed out. On the layout, the Main Map frame is labelled WEBMAP_MAP_FRAME.
▪Overview Map - After adding an Overview Map frame, the icon will be grayed out. On the layout, the Overview Map frame is labelled OVERVIEW.
▪Add Custom Map Frame - You can add as many Custom Map frames as you like. On the layout, the Main Map frame is labelled Map Frame.
Scale Bar
A scale bar correlates print distances to map (real world) distances. There are three types of scale bars that can be added to a layout:
▪Custom - Configured to be used for a specific scale. Properties set in ArcGIS Pro regarding marks, labels, frequency, etc. are respected.
▪Horizontal - Configured to be used for an arbitrary scale. Properties set in ArcGIS Pro regarding marks, labels, frequency, etc. are ignored.
▪Vertical - Configured to be used for an arbitrary scale. Properties set in ArcGIS Pro regarding marks, labels, frequency, etc. are ignored.
To add a scale bar, select the type and click and drag an area on the template.
Once a Custom scale bar has been added to a layout, double-click the scale bar to open the Element window for configuration changes.
Function Field
The function fields are layout fields recognizable from Web Office with a few extra functions added such as Start Time, End Time, and Start and End Time.
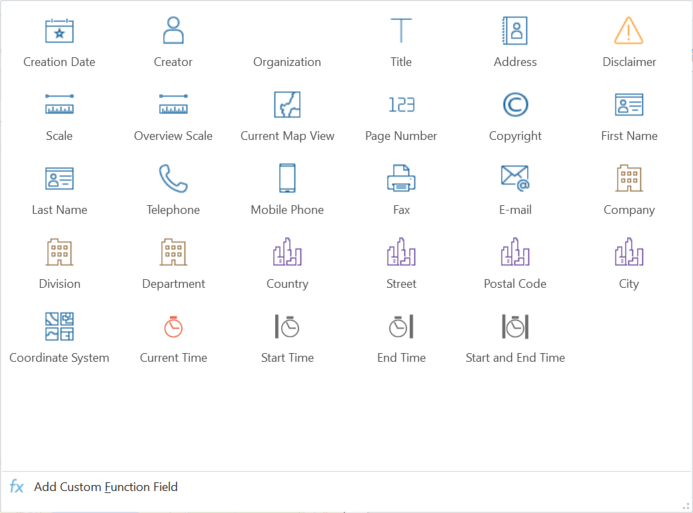
There are three types of layout fields: Text, Time, and Function fields. When a layout field is added to a layout, it will also appear in the Studio Printing > Layout window.
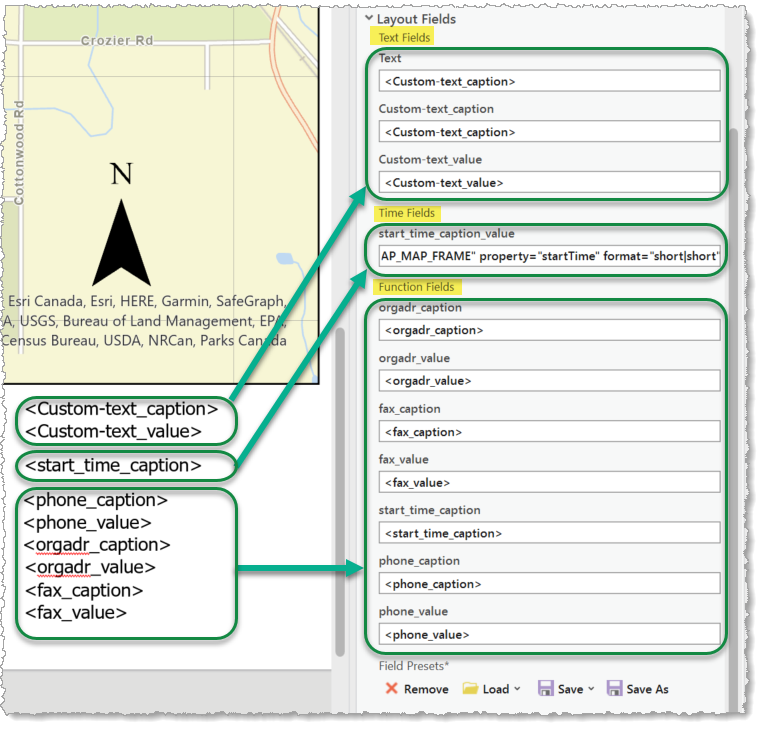
The function fields are typically a value field and may also have an associated caption field. You can click and drag any caption or value field to reposition it on the layout. You can also double-click the field to open the Element window for configuration changes.
Additional Elements
Additional Elements include graphical elements such as logos and map legends that can be added to the layout. You can also add an image placeholder.

The full list of Additional Elements include:
•North Arrow - Creates a logo for the North Arrow.
•Logo (Company) - Creates a image element called company_logo.
•Logo (Community) - Creates a image element called community_logo.
•Coordinate Marker - Creates a image element called syn_coord_marker.
•Ruler - Creates a image element for a ruler called syn_scalebar.
•Scale Bar (Web Mercator) - Creates a image element for a scale bar called syn_client_scalebar.
•Legend - Creates a image element for a legend called syn_legend.
•Add image placeholder - Creates a image element with a user-assigned name.
Adding an element to the layout will be seen in Contents > Drawing Order. Each element listed above can be double-clicked in the Contents pane to open its Element window. Here, you can change the element's attributes.
Graphics and Text
The Graphics and Text section of the toolbar provides the ability to apply custom shapes and text to your layout.
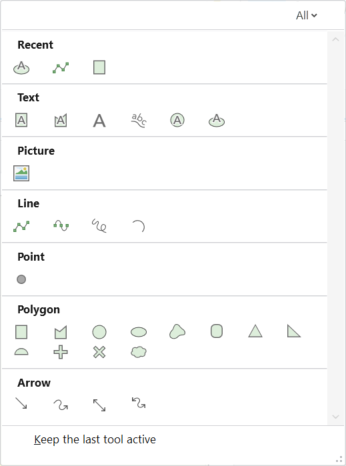
The full list of elements that can be added via the Graphics and Text section is:
•Text
oRectangle text
oPolygon text
oStraight text
oCurved text
oCircle text
oEllipse text
•Picture
•Line
oLine
oCurved line
oFreehand line
oArc
•Point
•Polygon
oRectangle
oPolygon
oCircle
oEllipse
oLasso
oRounded Rectangle
oTriangle
oRight Triangle
oHalf-Circle
oCross
oX
oCloud
•Arrow
oArrow
oCurved Arrow
oDouble Arrow
oCurved Double Arrow
Elements
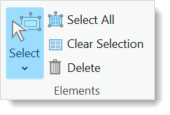
▪Select - Select elements by clicking, drawing a box (or polygon or lasso around them), or drawing a line that intersects the element.
▪Select All - Select all elements on the template.
▪Clear Selection - Clears the element selection.
▪Delete - Deletes the selected items. For items that reference a file or folder on a disk, the file or folder is deleted from the file system.
▪Element Window - The Element window is opened by either double clicking the element on the map or the element in the Contents window.
▪Options tab
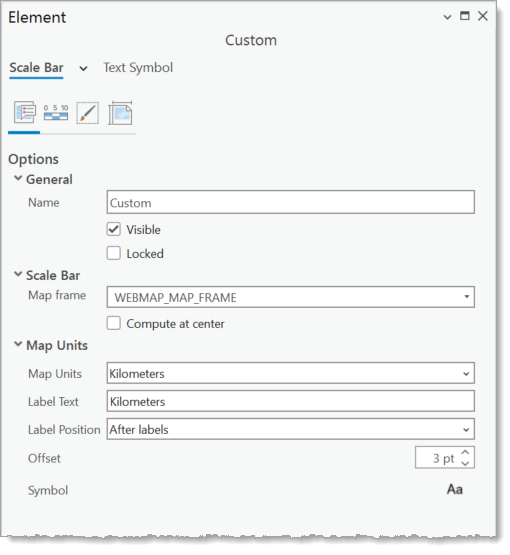
▪Properties tab
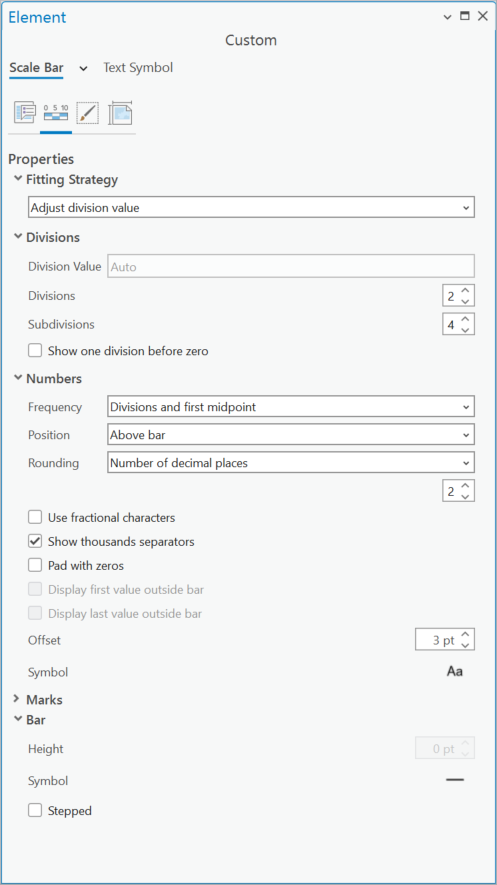
▪Display tab
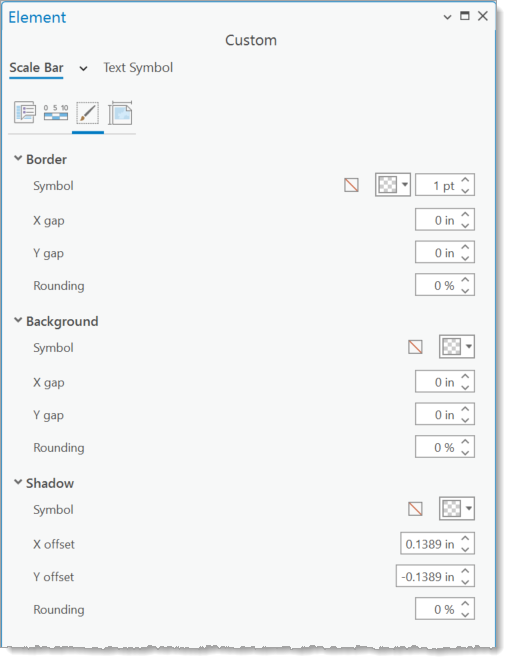
▪Placement tab
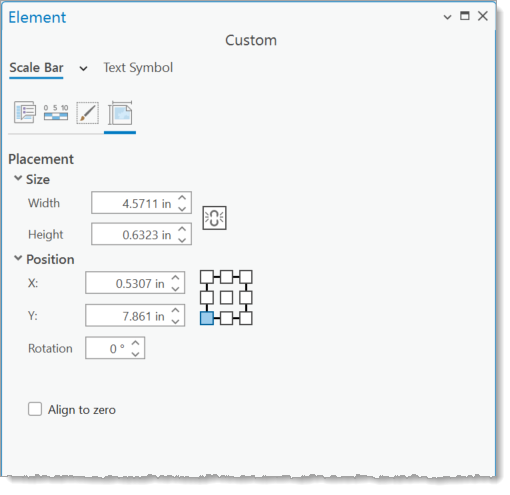
Share As
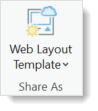
•Web Layout Template - Shows the Studio Layout Manager pane so you can share a new Web Layout template.