An Entry Point is a software-defined place in which you would like a tool to run from. A tool can be a workflow, a geoprocessing tool, a process, or an action such as "zoom to", "pan", "save project", etc.
Entry Points are created and saved per project. If you create an Entry Point in one project, it will not exist in in another project.
Available entry point types include:
•Static - for adding a button in the following sections of the interface:
oAttribute Form - The Attribute Form entry point type refers to the VertiGIS Studio Desktop attribute mask used to display attributes for a feature or for a row. This allows you to host an item in the toolbar of the Attribute Form. The Attribute Form is opened from the result list and can also serve as a slot for plug-ins.
oIdentify Window Extension - Defines an extension for the Identify Window.
oResults List - The Results List entry point type refers to the Results List pane of the VertiGIS Studio desktop, which is used to display the result of a selection in the map. The result list can also serve as a slot for plug-ins.
oRibbon - Host an item in the taskbar or ribbon of ArcGIS Pro. The ribbon can also serve as a slot for plug-ins.
•Dynamic - monitors the application and is triggered when a application or row event occurs.
oApplication Events - Application events are issued by ArcGIS Pro and VertiGIS Studio Desktop Framework whenever a certain situation occurs. This type of application event can be changing a view in the current map, logging into a portal, or changing the visibility of a layer.
oRow Events - Row events are issued whenever a feature or row is entered into or removed from one of the geodatabases of the current map. Also when existing rows or features are changed, a corresponding row event is triggered.
Create or Modify an Entry Point
To create a new Entry Point:
1.Open the Entry Point Manager.
2.From the Entry Point Manager window, click Create.
3.Fill in the form and click Apply. See form details below for more details.
To modify an Entry Point:
1.Open the Entry Point Manager.
2.Locate the Entry Point to modify and hover your mouse over it to reveal the Edit icon.
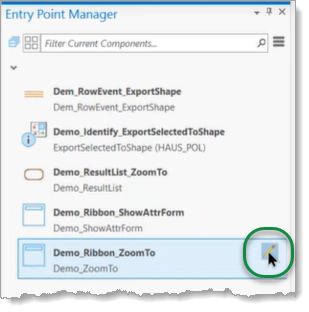
3.Modify any fields for the Entry Point. See form details below for more details.
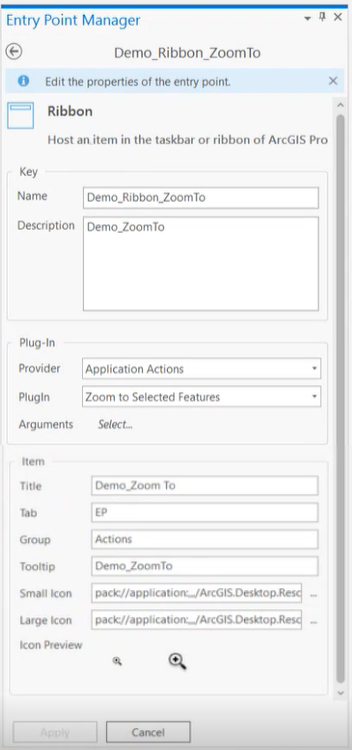
Section |
Field |
Description |
|---|---|---|
Key |
Name |
The user-defined name of the entry point. |
Description |
This is a description of the entry point describing its function. |
|
Plug-In |
Provider |
Can be one of four options: •Application Actions •Workflows •Geoprocessing Tools •Process |
Plugin |
These options change based on the Plug-In provider chosen: Application Actions •Execute Workflow •Cancel current Edit Session •Zoom to Selected Features •Pan to Selected Features •Show Selected Features •Show Attribute Form •Save current Edit Session Workflows •All user's workflows will be listed here. Note that even though all workflows are listed here, some activities within the workflow may not be functional in ArcGIS Pro. Geoprocessing Task •Enter the name of the geoprocessing task to use. |
|
Arguments |
This opens the Entry Points Arguments window. Enter Name/Value pairs until you have all of the required arguments for your plugin. |
|
Item |
Title |
The title of the entry point item as seen in ArcGIS Pro. |
Tab |
This is the tab on the ribbon where the entry point will be shown. If this is left blank, the item will appear under the Miscellaneous tab by default. If you enter a tab that does not exist, a new tab will be created. |
|
Group |
This is the group on the ribbon where the entry point will be shown. If you enter a group that does not exist, a new group will be created. |
|
Tooltip |
This is the text to display when the mouse is hovering over the entry point item in the ribbon. |
|
Small Icon |
This is the icon used in the identify tool. |
|
Large Icon |
This is the icon used in the ribbon. |
|
Icon Preview |
This is a preview of the small and large icons to be used. |
After configuring or modifying an entry point, you must restart ArcGIS Pro to see the updates.