LayerDrawingOrder Module
Users can modify the drawing order of map services and layers. This is especially useful when a site includes a large amount of graphical layers, or when the user needs to add their own layers using a layer catalog or the Add Layers tool.
In desktop shells, users can activate the drawing order user interface from the layer list's ![]() Panel Actions Menu using the Change Layer Drawing Order action. On handheld shells, this action appears in the I Want To menu.
Panel Actions Menu using the Change Layer Drawing Order action. On handheld shells, this action appears in the I Want To menu.
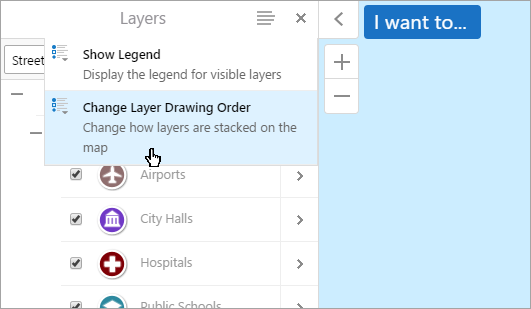
Change Layer Drawing Order action selected in the layer list's Panel Actions Menu
User Interface
Once the Layer Drawing Order panel is open, users can choose to change the layer drawing order for Graphical Layers or Map Services. Both of these options lead to the main drawing order user interface, where items in the drawing order appear from top to bottom and can be rearranged using the drag handle on the left side of each item.
If users want to undo their changes, they can use the Reset button to reset the drawing order back to when it was last refreshed. The Layer Drawing Order panel is refreshed when the user closes and reopens the panel, or when a new layer is added or removed from the map.
Users can close the panel or use the Done button to save the new state and continue using the viewer.
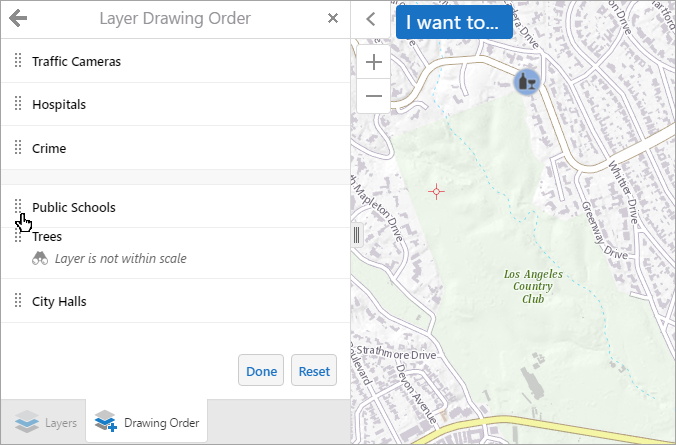
Layer being moved down in the drawing order in the main layer drawing order user interface
Drawing Order Keyboard Accessibility
If the user is unable to click and drag items in the drawing order to rearrange them, they can click or tap an item to reveal arrows that move the item up or down one position in the list.
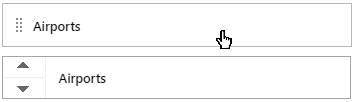
Items in the drawing order can be clicked or pressed to reveal arrows in the case that users cannot drag and drop
Dynamic Map Service Layer Order
ArcGIS Dynamic Map Services can be reordered in the list of map services, and when you select the ![]() action button, you can also reorder the layers contained within the map service.
action button, you can also reorder the layers contained within the map service.
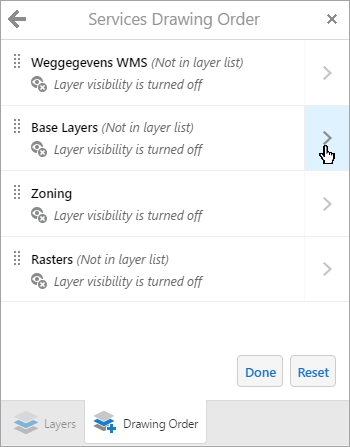
Services Drawing Order panel may include embedded layer order lists for dynamic map services
Drawing Order Meta Information
If layers are not in the layer list, are not visible, or are not in scale, the user interface appends meta information to the map service or layer at hand as descriptor text. In some cases, an item in the drawing order may display multiple meta information descriptors.
Meta information about the layer's visibility on the map can appear below an item in the drawing order list:
-
Layer is not within scale: Based on the current map scale, the layer does not appear viewable on the map.
-
Layer visibility is turned off: The layer cannot be viewed on the map because its layer visibility is set to off.
You can change layer visibility for layers and groups of layers from the layer list.
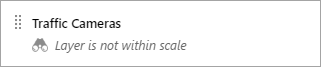
Meta information that gives the user more information about a layer's visibility
Additional meta information about the layer itself may also appear next to the label:
-
(Custom added): The layer has been added by the user.
-
(Not in layer list): The layer is not displayed in the layer list, but it is visible on the map unless a second descriptor is explicitly states that it is not.

Meta information that gives the user more information about a layer
Basemaps and Markup Layers
Basemaps and markup layers cannot be reordered, and they are not displayed in the drawing order.
Basemaps cover any layers configured below them in the drawing order, and administrators should configure them in Essentials Manager to be drawn first, at the bottom of the drawing order. For information about configuring the drawing order in Essentials, see Drawing Order of a Map.
Markup layers, such as user drawings, measurements, and plotted coordinates, are always drawn on top of any items in the drawing order.
Configuration Properties
Module
No configuration properties
Views
-
LayerGroupsDialogView: Noconfigurationproperties -
OrderServicesDialogView: Noconfigurationproperties -
OrderLayersDialogView: Noconfigurationproperties
View Models
-
LayerDrawingOrderViewModel: Noconfigurationproperties