Print Templates
Print templates are used to generate maps in print-ready formats, such as .pdf or .jpg. Print templates are really a special type of report that has a map image as its content. In addition to the map image, print templates can include additional elements like a title or description, overview map, north arrow, scale bar, legend, and charts to your print template.
Like report templates, print templates are created in Geocortex Essentials Report Designer.
Geocortex Essentials also has an Export feature that allows users to export the map image to an image file. The Export feature does not use print templates, so the exported image cannot have a title or description, overview map, north arrow, scale bar, legend, or charts.
You might want to share print templates across sites and keep them linked so that changes to the master copy are propagated to all sites. See Create a Dedicated Site for Print Templates for instructions.
Main Steps to Create and Use a Print Template
You may want to adapt one of the print templates that ship with the LA County sample site. In the default Essentials installation, the print templates are here:
C:\Program Files (x86)\Latitude Geographics\Geocortex Essentials\Default\REST Elements\Sample Sites\LA_County\Resources\PrintTemplates
The main steps to create a print template and use it in a site are:
-
In Geocortex Report Designer, design the print template.
-
Save the template to the
Sitesfolder. -
In Geocortex Essentials Manager, add the template to the site.
-
Edit the template in Manager and configure its settings.
-
Provide a way to end users to generate the report from the viewer.
You can add the Print tool to the viewer's toolbar, add an item to the I Want To menu, or provide a hyperlink or workflow that runs the report.
Design a Print Template
The general procedure to design a print template is:
-
Open the desired panel at Essentials Report Designer's left side: Controls or Geocortex Essentials.
-
Drag a control from the left panel to the design area.
To add the map image to the template, drag the Main Map control from the Geocortex Essentials panel to the design area.
-
Click the control to select it.
-
To move the selected control, drag it across the design area.
-
To resize the selected control, drag the control's handles.
-
Configure the selected control's properties in the panel at Essentials Report Designer's right.
To display feature data in the generated report, set the control's DataField property to the name of the data field. For the Main Map control, the DataField property must be set to _MainMap.
-
Repeat this procedure until you have added and configured all the controls that you want in the template.
See also...
Add a Print Template to an Essentials Site
To add a print template:
-
In Geocortex Essentials Manager, edit the site that you want to configure, and then click Print Templates in the side panel.
-
Click Add Print Template.
-
Type a display name for the print template.
-
If you want, type a description for the print template.
-
Click Next.
-
If the print template (
.rpxfile) is not already somewhere in theSitesfolder, upload it:-
In the Filename list, open the folder that you want to upload the file to.
-
Click Upload.
-
Click Select.
-
Browse to the file that you want to upload and select it.
-
Click Open.
-
Click Upload.
-
-
Select the print template.
-
Click Finish.
The print template appears on the Print Templates page.
-
Click Apply Changes.
To reorder list items, click and drag the Sort handle ![]() .
.
Import Print Templates from Another Site
To import print templates:
This procedure assumes that you have already created one or more print templates and added them to a site.
-
In Geocortex Essentials Manager, edit the site that you want to configure, and then click Print Templates in the side panel.
-
Click Import Print Template
 .
. -
Select the site where the print templates are configured, and then click Next.
-
Select the print templates that you want to import.
To select multiple templates, hold the Ctrl key down while selecting.
-
Click Finish.
The print templates appear on the Print Templates page.
-
Click Apply Changes.
To reorder list items, click and drag the Sort handle ![]() .
.
Edit a Print Template in Geocortex Essentials Manager
To edit a print template:
-
In Geocortex Essentials Manager, edit the site that you want to configure, and then click Print Templates in the side panel.
-
Click Edit
 beside the template that you want to configure.
beside the template that you want to configure.The Edit Print Template page opens to the Details tab.
Print Template Settings
Print template settings are organized into tabs. To configure print template settings, edit the print template and click the desired tab.
The print template tabs are:
-
Details tab: See Details Tab for Print Templates.
-
Map Scales tab: See Map Scales.
-
Resolutions tab
-
Text Fields tab
-
Grids tab: See Grids and Graticules.
In some cases, features that are visible on a map are not included when the user prints the map. For information about ensuring that features are included for printing, see Respect the Map Scale for Printing.
Details Tab for Print Templates
The settings that can appear on the Details tab are:
-
Display Name: The report's display name.
The display name can contain spaces and special characters.
-
Description: An optional description of the report.
-
Location: The URI to the print template (
.rpxfile). Click Browse to browse theSitesfolder for the template. -
Output Formats: The file formats that can be used for the report. Select the checkbox for each format that you want to be available to users. If you select more than one format, users must select which format they want to use before the report is created. Note that print jobs support PDF reports only.
-
Default Output Format: Choose the default output format that should be preselected when a user chooses to print.
-
Scale Bar Unit: Select the unit of measurement that the print template should use.
-
Transform Workflow URI: The URI of a DataSet Workflow that modifies the data set for the report before the report is created. If you have created a DataSet Transform workflow, enter the workflow's location. For more information, see Create a DataSet Transform Workflow.
-
Visible: Specifies whether the print template appears in the list of templates available to be run in the viewer.
-
Edit Print Job Settings: Print jobs allow background processing. When you enable print jobs for a report, the report is created in the background and the user is optionally notified of the job's status by email. If the report is large or contains a lot of data, enabling print jobs prevents report creation from timing out. Only PDF reports can be created in the background—the other output formats are not supported.
-
Enable Print Jobs: Controls whether the report is created in the background. If the report is large or complex, select the Enable Print Jobs checkbox to prevent report creation from timing out.
-
Email Settings Tab:
-
To allow the user to be notified by email when report creation starts and ends, select the Enable Email Notifications checkbox.
-
Sender Email Address is the address that appears in the From field of notification emails to the user.
-
Sender Name is the name that appears in the From field of notification emails to the user.
-
-
Message Settings Tab:
-
Printing Start Subject is the text that appears in the subject field of notification emails to the user when report creation starts.
-
Printing Start Message is the text that appears as the message of notification emails to the user when report creation starts. A link to the status page is automatically appended to the message.
-
Printing Success Subject is the text that appears in the subject field of notification emails to the user if report creation succeeds.
-
Printing Success Message is the text that appears as the message of notification emails to the user if report creation succeeds. A link to the status page is automatically appended to the message.
-
Printing Failure Subject is the text that appears in the subject field of notification emails to the user if report creation fails.
-
Printing Failure Message is the text that appears as the message of notification emails to the user if report creation fails. A link to the status page is automatically appended to the message.
-
-
SMTP Settings Tab:
-
SMTP Server Host is the host name of the SMTP server.
-
SMTP Server Port is the port on the SMTP server. The default port is 25.
-
SMTP Server Username is the username used to access the SMTP server. If a username is not required, leave this setting blank.
-
SMTP Server Password is the password used to access the SMTP server. If a password is not required, leave this setting blank.
-
-
Set the Default Print Template
To set the default print template:
The default print template is the print template that is initially selected in the drop-down list when the user makes a request to print the map.
-
In Geocortex Essentials Manager, edit the site that you want to configure, and then click Print Templates in the side panel.
-
In the Default Print Template drop-down list, select the print template that you want to use as the default.
-
Click Apply Changes.
Map Scales
In the Geocortex Viewer for Silverlight, the user can select the scale in which the map prints. You can configure the scale options that appear in the drop-down list within Print Templates in Geocortex Essentials.
To configure map scales for printing:
-
In Manager, edit the site that you want to configure, and then click Print Templates in the side panel.
-
Click the Edit icon
 beside the print template that you want to configure.
beside the print template that you want to configure.Scale option settings are part of a particular print template, so you need to make the edits individually in all the print templates where you want them to appear.
-
Click the Map Scales tab.
-
Do any of the following:
-
To add a specific scale, click Add Map Scale, enter the denominator of the scale and a display name for the scale, and then click OK.
-
To change a scale's display name, click the Edit icon
 beside the scale, type in the new name, and then click OK.
beside the scale, type in the new name, and then click OK. -
To remove a specific scale, click the Remove icon
 beside the scale, and then click OK.
beside the scale, and then click OK. -
To override the default selection behavior of the Map Scale text box (by default set to Current Scale), use the Default Map Scale drop-down menu.
-
-
Click Apply Changes.
Grids and Graticules
You can define grids that optionally print when the user makes a request to print the map. The grid coordinates print around the perimeter of the map image.
There are two types of grid:
-
Graticules: Use latitude/longitude coordinates. You can specify the approximate number of intervals.
-
Measured Grids: Use the map units of the basemap by default. You can override the default by configuring the Well Known ID (WKID) or Well Known Text (WKT) of a different projection. As with graticules, you can specify the approximate number of intervals to use.
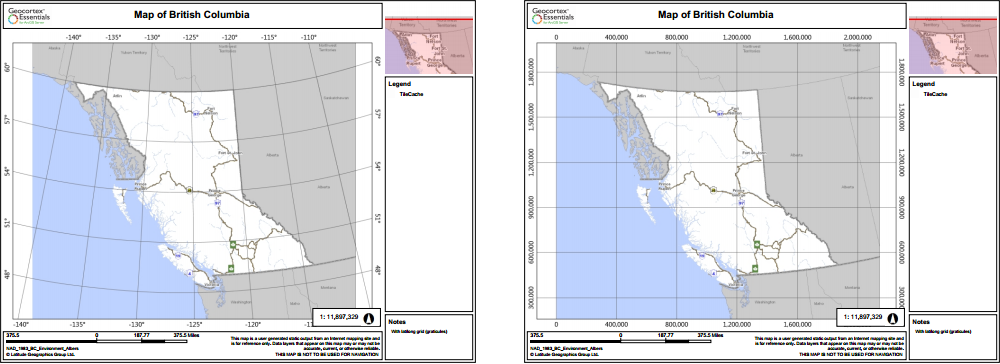
Printed map with graticules (left) and measured grid (right)
You can configure as many measured grid and graticule definitions as you want for a template. The user also has the option to exclude the grid.
To add a grid to a print template:
-
In Geocortex Essentials Manager, edit the site that you want to configure, and then click Print Templates in the side panel.
-
Click Edit
 for the print template you want to configure.
for the print template you want to configure. -
Select the Grids tab.
-
Follow the instructions that apply to you:
-
Click Add Graticules.
The Add Graticules dialog box opens.
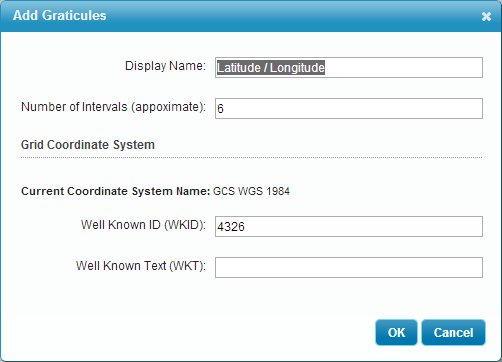
Add graticules
-
Type a display name for the grid.
This is the name the end user will select to print this grid.
-
Enter the number of intervals you want in the grid.
-
If you do not want to use the default coordinate system, type the WKID or WKT of the coordinate system you want to use.
-
Click OK.
The dialog box closes. The graticules definition is listed on the Edit Print Template page.
-
Click Save Site.
If you want to change a graticules definition into a measured grid, edit the graticules and enter the WKID or WKT for the projection you want to use.
-
Click Add Measured Grid.
The Add Measured Grid dialog box opens.
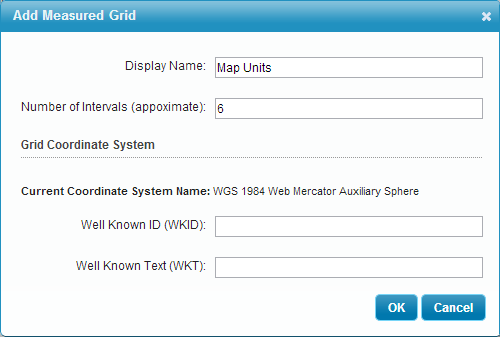
Add measured grid
-
Type a display name for the grid.
This is the name the end user will select to print this grid.
-
Enter the number of intervals you want in the grid.
-
If you want to use different units than the basemap's units, type the WKID or WKT of the projection you want to use.
-
Click OK.
The dialog box closes. The measured grid definition is listed on the Edit Print Template page.
-
Save the site.
If you want to change a measured grid into graticules, edit the measured grid and enter 4326 in the WKID or WKT for the coordinate system you want to use.
The default coordinate system for graticules is GCS WGS 4326. -
In Geocortex Essentials Manager, edit the site that you want to configure, and then click Print Templates in the side panel.
-
Select the grid that you want to use as the default from the Default Grid drop-down list.
-
Click Save Site.
Graticules
Measured Grid
Set the Default Grid
To set the default grid:
The default grid is the grid that is initially selected in the drop-down list when the user makes a request to print the map. The factory default is None (no grid).
North Arrow
You can configure the style and color of the north arrow to use in printouts. In order for the north arrow to appear on a printout, the print template must have a placeholder for the north arrow. The placeholder is added in Essentials Report Designer.
If you have created a dedicated site for print templates, sites that reference this site inherit the north arrow. You can override the north arrow by configuring a new one in the site.
To edit the north arrow:
-
In Geocortex Essentials Manager, edit the site that you want to configure, and then click Print Templates in the side panel.
-
Click
 Edit North Arrow.
Edit North Arrow. -
To select a different image, click the image preview
 , browse the thumbnail images, and then double-click the image that you want to use.
, browse the thumbnail images, and then double-click the image that you want to use.The image preview shows the currently selected style and color of north arrow.
-
To change the color, enter the hexadecimal value in the Select Color box, or click the Color icon
 and select a new color.
and select a new color. -
Click Apply Changes.
Large-Format Printing
The creation of printed output is memory intensive. To avoid performance issues, Essentials offers a large-format printing feature that stores the output on disk instead of in memory. Large‑format printing enables you to create print templates for arbitrarily large output, including map images that are larger than the map service's maximum map image size. This means you can create high-resolution output that is as large as your printer or plotter supports, regardless of map service constraints.
By default, large-format printing is disabled. Each print template in a site has its own setting, so you can enable large-format printing for some print templates and leave it disabled for others. The end user cannot turn large-format printing on or off.
The following table compares the default handling of print templates (left column) to large-format printing (right column). Use the information in this table as your guide when deciding whether a template should be configured to use large-format printing or not.
|
Large-Format Printing Disabled |
Large-Format Printing Enabled |
|---|---|
|
Output is kept in memory as it is being created and after it is complete. |
Output is written to disk as it is being created and after it is complete. |
|
Output is available for download for a few minutes after the output is created. No housekeeping is required. |
Output is available for download for up to three months, after which Essentials deletes the output. Status files are permanent. When the output is deleted, the status becomes "No longer available". |
|
Large and concurrent print template requests can affect server performance due to memory shortage. |
Large and concurrent print template requests have much less effect on server performance. |
|
The size, resolution and number of print operations that can run concurrently are limited by RAM and CPU. |
Size and resolution of print operations are limited only by available disk space on the server. Print operations are queued, so there is virtually no limit to the number of print operations that can be started concurrently. |
|
Turnaround is quick, provided the size and resolution of the images are small. |
Turnaround depends on the size of the job and the number of jobs in the queue. |
|
The user is notified on screen when creation of the output has started and completed. Email notification is not supported. |
The user is notified on screen and also optionally via email when creation of the output has started and completed. In addition, the user can check the progress of the print job at any time. |
|
Multiple output formats are supported: PDF, RTF, TIFF, BMP, GIF, JPEG, PNG, and GeoTIFF. |
One output format is supported: PDF. |
|
If the paper size is smaller than the image size defined in the |
The image size defined in the |
Configure a Print Template for Large-Format Printing
To configure a print template for large-format printing:
-
In Geocortex Essentials Manager, edit the site that you want to configure, and then click Print Templates in the side panel.
-
Edit the print template that you want to configure.
-
Click Edit Print Job Settings.
-
To turn on large-format printing, select the Enable Print Jobs checkbox.
-
Select the Print Job Settings tab to edit the parameters for rendering the map:
-
Tile Size is the size (in pixels) of the square image tiles used to compose the map images. In most cases, a value between 512 and 2048 is ideal. Larger sizes consume more system memory.
-
Maximum Workers is the number of threads that will be used to render the map. A larger number of threads will increase the speed of the print job, but will consume more system resources. Select value between 1 and 3 to start to be safe, more if the system can handle it.
-
Output File Time-to-Live is the number of hours that the completed print job will persist on the server and be available for download.
-
-
Select the Email Settings tab to manage email notifications.
-
To allow the user to be notified by email when report creation starts and ends, select the Enable Email Notifications checkbox.
-
Sender Email Address is the address that appears in the From field of notification emails to the user.
-
Sender Name is the name that appears in the From field of notification emails to the user.
-
-
Select Message Settings to modify the text of notification emails to the user.
If the settings on the Message Settings tab are grayed out, select the Enable Email Notifications checkbox on the Email Settings tab.
-
Printing Start Subject is the text that appears in the subject field of notification emails to the user when report creation starts.
-
Printing Start Message is the text that appears as the message of notification emails to the user when report creation starts. A link to the status page is automatically appended to the message.
-
Printing Success Subject is the text that appears in the subject field of notification emails to the user if report creation succeeds.
-
Printing Success Message is the text that appears as the message of notification emails to the user if report creation succeeds. A link to the status page is automatically appended to the message.
-
Printing Failure Subject is the text that appears in the subject field of notification emails to the user if report creation fails.
-
Printing Failure Message is the text that appears as the message of notification emails to the user if report creation fails. A link to the status page is automatically appended to the message.
-
-
Select SMTP Settings to edit the SMTP server settings for sending status emails.
If the settings on the SMTP Settings tab are grayed out, select the Enable Email Notifications checkbox on the Email Settings tab.
-
Use SSL: If you want emails related to print jobs to be sent using SSL (HTTPS), select the Use SSL checkbox. If the Use SSL checkbox is cleared, emails are sent using HTTP.
-
SMTP Server Host is the host name of the SMTP server.
-
SMTP Server Port is the port on the SMTP server. The default port is 25.
-
SMTP Server Username is the username used to access the SMTP server. If a username is not required, leave this setting blank.
-
SMTP Server Password is the password used to access the SMTP server. If a password is not required, leave this setting blank.
-
-
Click OK.
Create a Dedicated Site for Print Templates
One way to manage print templates is to configure them all in one site that you create especially for that purpose. This gives you a central location to manage your print templates. To use one or more of the print templates in another site, you can either import the templates, or create a reference and inherit them.
Importing vs. Inheriting Print Templates
Importing creates a copy of the print template component that you import. The copy's configuration is independent of the original's configuration—you can change the configuration of one without affecting the other.
Importing does not create a copy of the print template (.rpx) file. The print template component in the dedicated Print Templates site and the copy both refer to the same .rpx file. If you modify the .rpx file, the changes appear in both the original and any imported copies.
Instead of importing print templates, you can create a reference to the Print Templates site. This creates a linked reference to each print template. You can change the inherited configuration without affecting the source configuration. This allows you to customize a print template for different sites.
However, if you change the configuration of the source site, the changes also appear in the site that references it, without overriding any changes you have made. For example, you could add a new print template to the Print Templates site and it would appear in the sites that reference Print Templates.
Example
Suppose you want users to be able to use the County Roads print template in several different sites. You create an empty site called Print Templates and add the County Roads print template to it. Then you edit each of the sites that you want to have the County Roads template and add a reference to the Print Templates site. Each site inherits the County Roads template.
Now suppose you add a second print template, County Waterways, to the Print Templates site. All the sites that reference the Print Templates site automatically inherit the new County Waterways template. Note that if you had originally added or imported the County Roads template, instead of referencing the Print Templates site, you would now have to add or import the County Waterways template to each site.
Similarly, if you modify one of the templates on the Print Templates site, all the other sites will automatically inherit the changes.
Overview of Steps to Create a Dedicated Site for Print Templates
To use a dedicated site for print templates:
Step 1: Create the Print Templates Site
-
Save the site.
Step 2: Reference the Print Templates Site
-
Edit a site that you want to inherit the print templates.
-
Add a reference to the site that contains the print templates.
-
Click Print Templates in Manager's side panel to see the inherited print templates.
-
Modify or remove the inherited print templates as desired.
This does not affect the print templates in the dedicated print templates site.
-
Save the site.
-
Repeat Step 2 for each site that you want to inherit print templates.