Setup
Before you can create a view in the VertiGIS Inline Designer, you must complete the following steps:
-
Request a subdomain (ArcGIS Enterprise portal users only)
After creating a view, to access it in Inline, you must configure the web map application.
Request Subdomain
If you will be using Inline with an ArcGIS Enterprise portal, and you do not have an ArcGIS Enterprise subdomain, see Registering a Subdomain for instructions on requesting and registering a subdomain.
Once the subdomain is registered, you will be able to access the Inline Designer from https://yoursubdomain.apps.vertigisstudio.com. The subdomain will use your on-premises ArcGIS Enterprise portal for sign-in.
If you are using ArcGIS Online, this step is not required.
Create Web Map
When you add a chart to an Inline view, you must specify the data source on which the chart will be based—that is, the URL of the web map layer containing the relevant data.
Ensure you have created one or more maps in your preferred GIS application.
Configure Web Map Application
You can run Inline views from VertiGIS Studio Web.
After creating your view, follow the steps in Configure a VertiGIS Studio Web Application.
Specify View URLs
When you configure a Web map application, you must specify the URL(s) of the Inline view(s) to be launched in the application.
You can copy the view URL or ID directly from the Designer—either from the URL displayed in the browser or in the Info panel's URL text box (shown below).
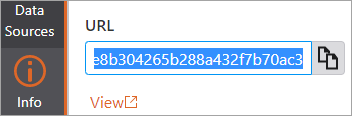
The URL will resemble the following:
https://mydomain.maps.argis.com/home/item.html?id=17731710d1f24a3995756afa2859a9c1
There is no limit to the number of URLs you can specify. However, they must all reference the same map.
Syntax required for specifying one or more view URLs
-
Each URL or ID must be enclosed in double quotes.
-
Multiple URLs or IDs must be separated by commas.
-
The entire string must be enclosed in square brackets.
For example:
["https://mydomain.maps.arcgis.com/home/item.html?id=17731710d1f24a3995756afa2859a9c1",
"https://mydomain.maps.arcgis.com/home/item.html?id=24457670c2f13b4578946ac51234f6b2"]
Configure Startup Parameters
Configuring startup parameters allows you to launch Inline from other applications and automatically zoom to a specific route and extent. You can either append these case-sensitive parameters to the site URL or add them to a Workflow inputs config. If you configure both, the URL parameters override the Workflow inputs.
An example of a URL with startup parameters is as follows:
https://apps.vertigisstudio.com/inline/designer/?routeId=%7B97D9894B-AB5B-4CD3-9236-05A68BCD0ED5%7D&xCoord=-11001297.404066624&yCoord=3438062.382331663&buffer=10000#view=9e9e4f44491e4d389f6d1125bc0243c2
Startup parameter settings
|
Setting |
Description |
| "viewId" |
<the item ID of the startup view> Optional parameter. Must match a view configured in the site. The default is the first view configured in the site. |
| "routeId": |
<the route ID for the startup parameter> Mandatory parameter. Must be the route unique identifier, not the name. |
|
"startMeasure": "endMeasure": |
<number> <number> Optional parameters. The default is to select the entire route. |
|
"xCoord": "yCoord": "buffer": |
<number, x value for point/buffer startup> <number, y value for point/buffer startup> <number, the buffer from the defined point> Optional parameters. The x and y coordinates locate the closest route and highlight the section of the route within the specified buffer. |