To open or modify an app, you must have write access to the app, but you do not need to be the owner. You must have at least read-only access to any app dependencies.
If you attempt to open an app for which you have read-only access, you are prompted to make a copy of the app instead.
To edit an app:
1.In the taskbar, click File > Open.
2.Select the app you want to edit and click Open.
If you are unable to find the app you want, type the name of it into the Search box and click Search.
If you still cannot find the app, in the Filter by menu, select Share With Me.
If you do not have permission to modify the app, you will be asked if you want to make a copy.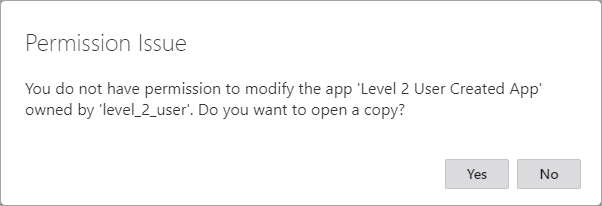
If you want to make a copy, click Yes to continue. If you want to modify that specific app, ask the owner of the app for permission to do so.
The Components panel displays all the components you can configure.
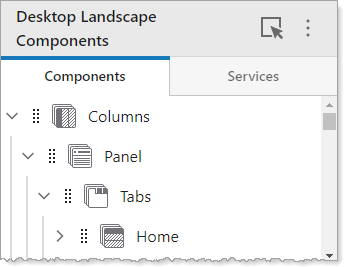
3.In the Components panel, click any component to begin configuring its settings. For more details about configuring components, see Configure Components.
When you click on another setting, any settings you configured are automatically applied.
4.When you have completed the configuration of all the components you want to change, click File > Save or press Ctrl+S.
Import Components
To make creating an app easier, you can import the configuration of almost any component from existing apps or templates. For example, you could import the configuration of the I Want To menu from a template and the Scale Bar from a different app. It is possible to import the configuration of multiple components at a time from the root of the Components panel.
For more information, see Get Configuration.