It is possible to copy component or service configuration from other apps and templates to replace existing configuration in your own app.
If you want to import a component (and all components within it) into your app as a new component, see Import a Component.
You can either:
•Get configuration for a single component or service
•Get configuration for multiple components or services
Get Configuration from a Single Component or Service
To get configuration for a single component or service:
1.In Web Designer, in the Components or Services panel, click the component or service for which you want to import configuration.
2.At the top-right of the panel, click ![]() , and select Get Configuration.
, and select Get Configuration.
A dialog appears where you can select a template or app from which to import configuration.
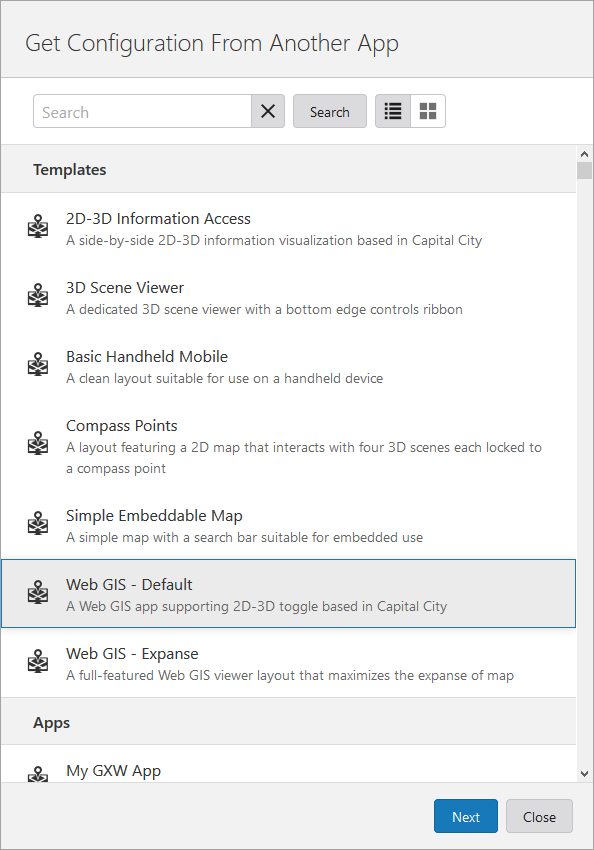
3.Select the template or app from which you want to import configuration, and click Next.
If you are unable to see the app you want to use, type the name of it into the Search box, and then click Search.
A dialog appears where you can select the instances of components or services to import configuration.
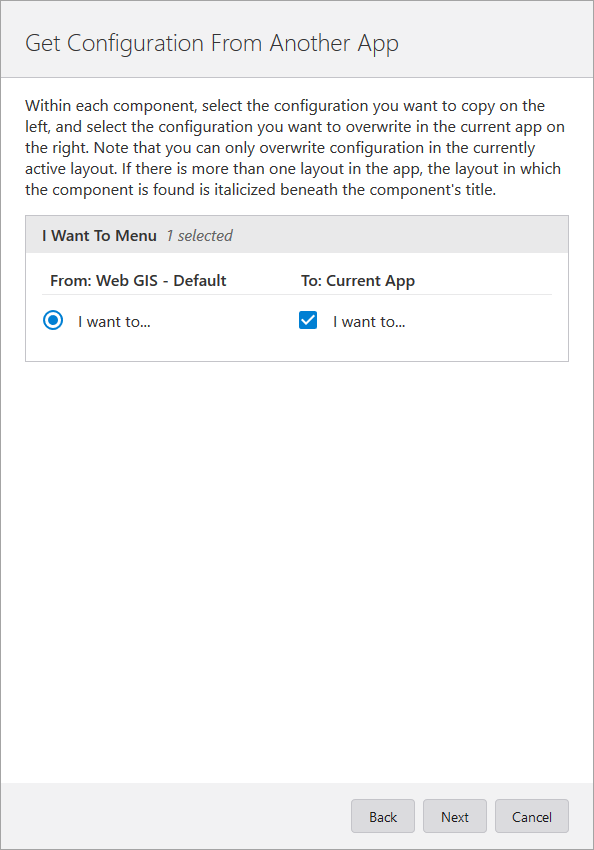
4.In the left column, select the instance of the component or service from which you want to copy configuration.
5.In the right column, select the instance of the component or service into which you want to overwrite configuration.
6.Click Next.
7.Review the changes to be applied. If satisfied, click Apply.
The selected configuration is imported.
8.Click File > Save.
Get Configuration for Multiple Components or Services
To get configuration for multiple components or services:
1.In Web Designer, in the root of the Components or Services panel, click ![]() and then select Get Configuration.
and then select Get Configuration.
A dialog appears where you can select a template or app from which to import configuration.
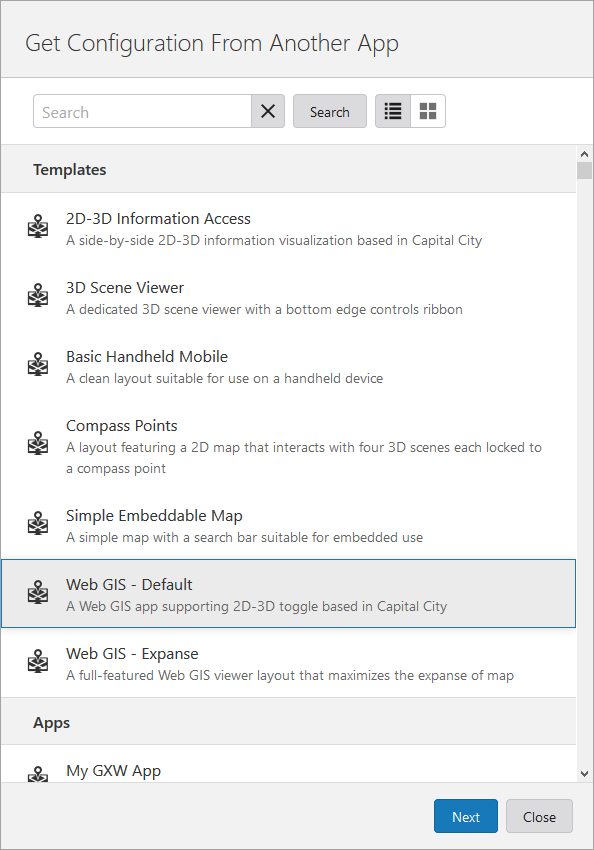
2.Select the template or app from which you want to import configuration, and click Next.
If you are unable to see the app you want to use, type the name of it into the Search box, and then click Search.
A dialog appears where you can select multiple instances of components and services to import configuration.
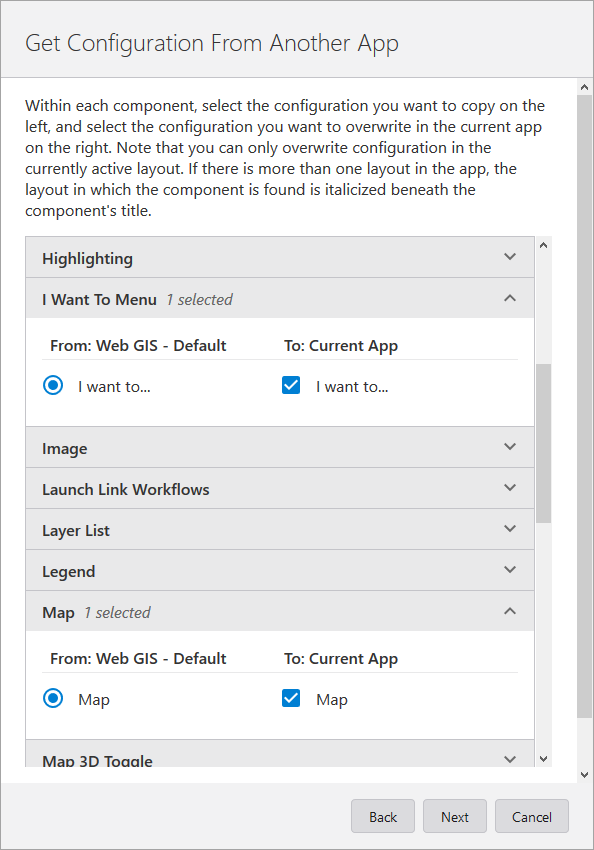
To view all instances of a component or service, click the title box of the component or service.
3.In the left column, select the instances of the components and services from which you want to copy configuration.
4.In the right column, select the instances of the components and services into which you want to overwrite configuration.
5.Click Next.
6.Review the changes to be applied. If satisfied, click Apply.
The selected configuration is imported.
7.Click File > Save.