To modify any command:
1.Navigate to the command you want to modify.
2.Click Customize ( ![]() ) to see its JSON code.
) to see its JSON code.
In the event that you want to revert to the original version of the command at some point, select and copy the JSON code and save to a text file.
3.Click Open Editor to open the Edit Custom Command window.
4.Modify the command as necessary. If you add a new command line, enclose it within a set of quotation marks.
To access code suggestions, place the cursor between the quotes and press CTRL+Space. You can specify a sequence of multiple commands.
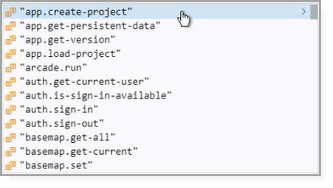
5.Click Apply to save the changes.
For a list of existing JSON commands and operations available in VertiGIS Studio Web, refer to the API documentation.
Examples
Below are three examples of changing the default behavior of a command.
Example 1
The default mouse-over behavior opens a pop-up window when your mouse hovers over an item on the map. To remove this default behavior, follow the steps below.
To change the default mouse-over behavior in the map:
1.Navigate to the Map component in the Components panel.
2.Expand the Events section.
3.Go to the Map Clicked and Map Hovering events, and delete the associated commands .
Example 2
Another default mouse-over behavior occurs during an event in the Results List. The event triggers a pulse action on the map to indicate the result's location on the map. To remove this default behavior, follow the steps below.
To change the default mouse-over behavior in the Results List:
1.Navigate to the Results List component in the Components panel.
2.Expand the Events section.
3.Go the Result Hovering event and delete the Pulse Highlight command.
Example 3
In the last two examples, we removed a default behavior. In this example, we add a new default behavior that causes the map to zoom to a location when the mouse is hovered over an item in the Results List. Once modified, this command is considered a custom command.
To add a default mouse-over behavior (Zoom to Result) in the Results List:
1.Navigate to the Results List.
2.Expand the Events section.
3.Go to the Result Hovering event, click Select Command. The Select Command window opens.
4.Select Zoom to Result and click Select.
When you hover the mouse over an item in the Results List, the map zooms to its location.
The Zoom to Result command is a standard command.