Workflows are saved to your ArcGIS account. As the workflow's author, you alone have access to the workflow initially. Sharing a workflow gives others access to the workflow.
The way you share a workflow depends on the level of access you want to give:
▪Share Workflows with End Users: End users need to be able run workflows.
▪Share Workflows with Authors: Workflow authors may need to be able to modify each other's workflows.
A quick way to share a workflow with another workflow author in your organization is to provide the other author with the URL to Workflow Designer appended with a parameter that points to the workflow. This opens Workflow Designer and the workflow. For example:
https://apps.vertigisstudio.com/workflow/designer/#workflow=4979f7d88b444308bd2fcc0eeb31dfe2
See also...
Share a Workflow with an Author Outside your Organization
Share Workflows with End Users
To run a workflow, users must have access to both the workflow and an application that hosts the workflow. In some Web AppBuilder in Portal for ArcGIS scenarios, end users also need access to the widget.
Follow the instructions for the type of host application you use:
▪VertiGIS Studio (VertiGIS Studio Web, VertiGIS Studio Mobile, or Geocortex Viewer for HTML5)
▪Web AppBuilder in Portal for ArcGIS
▪Web AppBuilder (Developer Edition)
Share Workflows Hosted by a VertiGIS Studio Application
To share a workflow that is hosted by a VertiGIS Studio application, share the ArcGIS workflow item.
Consider creating ArcGIS groups especially to manage access to your workflows.
Sharing Guidelines for VertiGIS Studio Applications
Follow these guidelines for sharing a workflow hosted by a VertiGIS Studio application:
▪Host Application is Public: In this scenario, anyone can run the host application. Users do not need to sign in to access the host application.
If you want anyone to be able to run the workflow, share the workflow item with Everyone (public).
If you want to restrict who can run the workflow, share the workflow item with your organization or with one or more groups.
▪Host Application is Secured: In this scenario, access to the host application is restricted to certain users. Users must sign in to the host application.
To secure a Geocortex Viewer for HTML5 viewer, use Geocortex Essentials security.
If you want all the application's users to be able to run the workflow, share the workflow item with those users.
If you want to restrict who can run the workflow, share the workflow item with a subset of the application's users.
Share Workflows Hosted by a Web AppBuilder in Portal for ArcGIS App
To share a workflow that is hosted by a Web AppBuilder in Portal for ArcGIS app, share the ArcGIS workflow item. In some cases, you may also need to share the widget item. These scenarios are described in the Sharing Guidelines.
Consider creating ArcGIS groups especially to manage access to your workflows.
Sharing Guidelines for Web AppBuilder in Portal for ArcGIS
Follow these guidelines for sharing a workflow hosted in a Web AppBuilder in Portal for ArcGIS app:
▪Host App is Public: In this scenario, the app is shared with Everyone (public). Users do not need to sign in to Portal for ArcGIS to access the app.
Workflow sharing depends on the version of Portal for ArcGIS you are using:
•Web AppBuilder in Portal for ArcGIS 10.6+
To allow anonymous users to run a workflow hosted by a public app, share the workflow item and the widget item with Everyone (public). Use the same method to share the widget item as to share the workflow item.
To restrict who can run a workflow hosted by a public app, share the workflow item with your organization or certain groups. Sharing the widget item is optional. If you share the widget item, then users do not have to sign in to Portal for ArcGIS to run the workflow. If you don't share the widget item, then users must sign in. If you decide to share the widget item, apply the same sharing settings to the widget item as you did to the workflow item.
•Web AppBuilder in Portal for ArcGIS 10.5.x
In 10.5.x, public apps will not load custom widgets for anonymous users. Because the VertiGIS Studio Workflow widgets are custom widgets, this means that anonymous users cannot run workflows in 10.5.x. To run a workflow in 10.5.x, users must sign in to Portal for ArcGIS.
To allow signed-in users to run a workflow hosted by a public app, you must share the workflow item. You do not need to share the widget item.
▪Host App is Secured: In this scenario, the host app is shared with your organization or certain groups. To access the app, users must sign in to Portal for ArcGIS.
To allow users to run a workflow hosted by a secured app, you must share the ArcGIS workflow item. You do not need to share the widget item.
To allow all of the app's users to run the workflow, use the same sharing settings as you use for the app. Alternatively, you can restrict who can run the workflow by sharing the workflow item with a subset of the app's users.
Share Workflows Hosted by a Web AppBuilder (Developer Edition) App
To share a workflow that is hosted by a Web AppBuilder (Developer Edition) app, share the ArcGIS workflow item. You do not need to share the widget item.
Consider creating ArcGIS groups especially to manage access to your workflows.
Sharing Guidelines for Web AppBuilder (Developer Edition) Apps
To secure a Web AppBuilder (Developer Edition) app, deploy the app to your website and use the website's security to manage access to the app.
Follow these guidelines for sharing a workflow hosted by a Web AppBuilder (Developer Edition) app:
▪Host App is Public: In this scenario, anyone can run the host app. Users do not need to sign in to access the host app.
If you want anyone to be able to run the workflow, share the workflow item with Everyone (public).
If you want to restrict who can run the workflow, share the workflow item with your organization or with one or more groups.
▪Host App is Secured: In this scenario, access to the host app is restricted to certain users. Users must sign in to the host app.
If you want all the app's users to be able to run the workflow, share the workflow item with those users.
If you want to restrict who can run the workflow, share the workflow item with a subset of the app's users.
Share an ArcGIS Workflow Item with End Users
To share an ArcGIS workflow item with end users:
1.In ArcGIS, click Content and open the workflow item that you want to share.
If the workflow is open in Workflow Designer, you can open the workflow item in ArcGIS by clicking the View link in the Info panel.
2.Click Share.
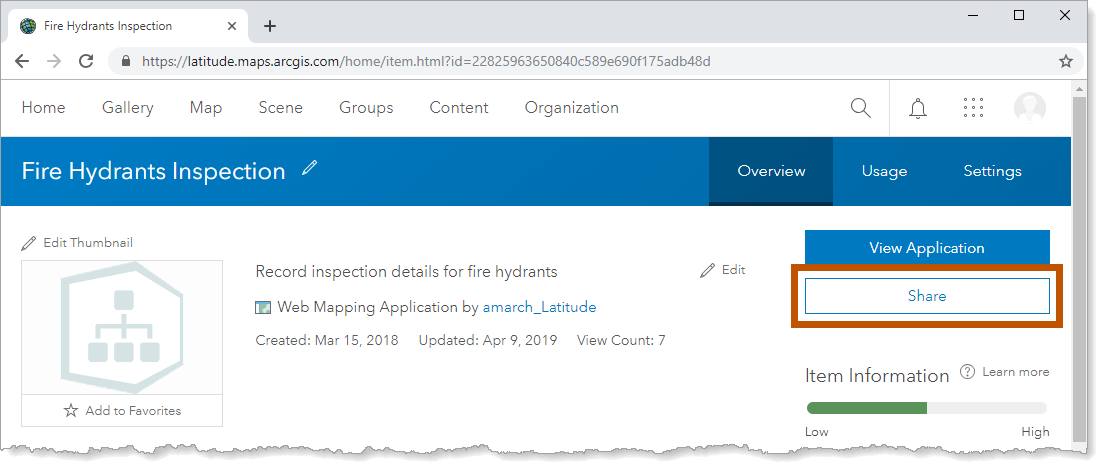
Location of Share button
3.Indicate who you want to share the workflow with and click OK.
The workflow will now be visible to the members of the groups or organization that you shared the workflow item with.
If you share a workflow item with a group that does not allow its members to update the group's items, the members can open and save a copy of the workflow, but they cannot modify the original workflow. For instructions on allowing workflow modifications, see Share Workflows with Authors.
Share Workflows with Authors
Within an organization, there is usually more than one person who can maintain the organization's collateral, like workflows. To allow authors in your organization to share workflows, create an ArcGIS group with Access and Update Capabilities. Sharing a workflow with this group allows group members to modify all aspects of a shared workflow—the workflow itself, description, tags, and metadata.
In ArcGIS, groups with Access and Update Capabilities are closed to users outside the organization in which the group was created. To share a workflow with someone outside your organization, export the workflow and send the exported file.
Administrators of your ArcGIS organization are allowed to modify everything.
Main Steps to Share Workflows Within your Organization
1.Create an ArcGIS group with Access and Update Capabilities.
2.Share the workflow item with the group.
3.If you use on-premises Workflow, share the Workflow Designer item with the group. Use the same method as to share a workflow item with end users.
This allows authors to run Workflow Designer.
4.If you use Web AppBuilder in Portal for ArcGIS to host workflows, share the widget items. Use the same method as to share a workflow item with end users.
This allows authors to configure their Web AppBuilder apps to run workflows.
Create a Group with Access and Update Capabilities
To create a group in ArcGIS, click Groups and then click Create a Group
Follow these guidelines when creating a group for sharing among authors:
▪When you create the group, sign in using an Administrator account for your organization. Only Administrator accounts allow you to create groups that give their members Access and Update Capabilities.
▪To allow authors to collaborate on workflows they are developing, set Who can contribute content to the group? to Group Members when you create the group. Select Members in the Contributors area.
This ensures that an author can share a new workflow with the group, without having to get help from an administrator.
▪Set What items in the group can its members update? to All Items when you create the group. Select Members can update all items in this group.
This enables Access and Update Capabilities for the group.
You can only see the What items in the group can its members update? setting when you signed in using an Administrator account. This setting is hidden for Publisher and User accounts.
▪Add members who need to be able to open and modify workflows in Workflow Designer.
▪Share workflows from the Content page's list of items, not from the item's page. The option to share an item with Access and Update Capabilities is not available on the item's page.
Share an ArcGIS Workflow Item with Authors
To share a workflow item with authors:
1.Open your Content page in ArcGIS.
2.Click the icon that shows the item's Shared status— ,
,  ,
,  , or
, or  —to open the drop-down menu. Select the workflow item and click Share.
—to open the drop-down menu. Select the workflow item and click Share.
![]()
Location of Shared status in the list of ArcGIS items
3.Select Access and update capabilities.
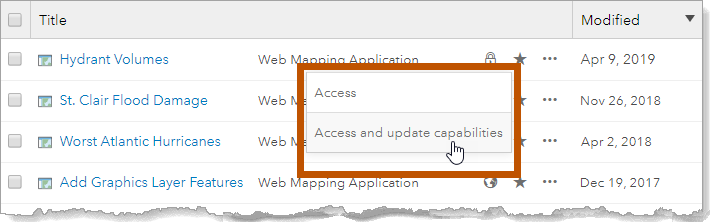
The Share Access and Update Capabilities dialog box opens. This dialog box allows you to share the item with groups that have Access and Update Capabilities.
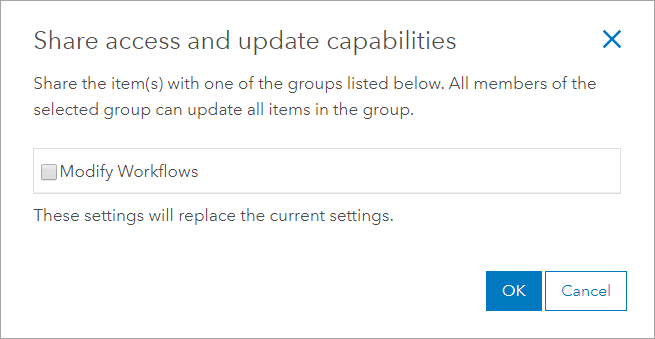
4.Select the group and click OK.
The workflow is added to the group's Content. Any member of the group can modify the workflows listed in the group's Content.
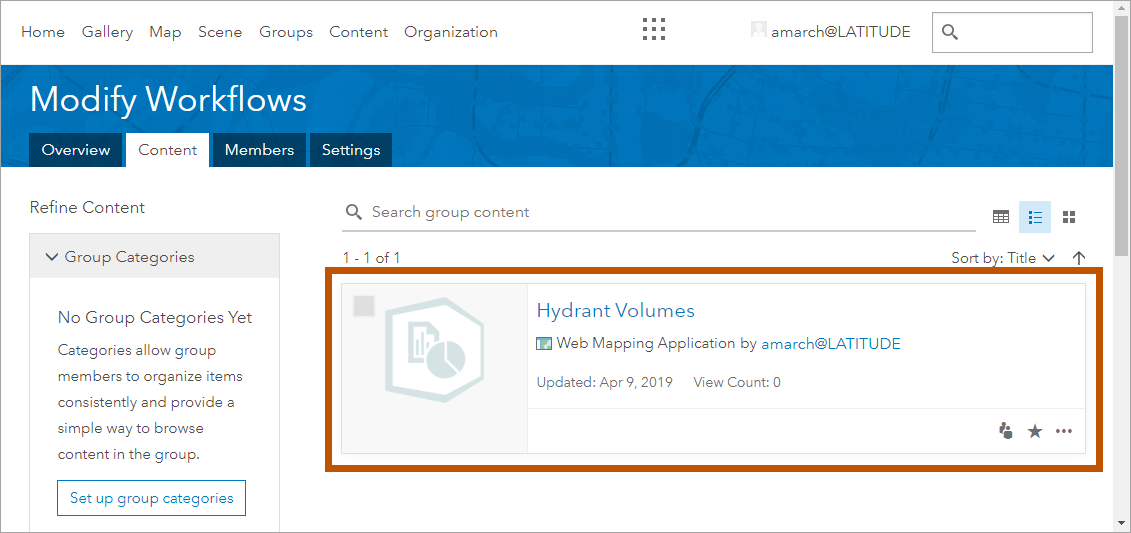
Shared workflow in the Modify Workflows group
For more information on creating groups, refer to the Esri documentation for the version of ArcGIS you use.
Open Shared Workflows in Workflow Designer
Just as you can share your workflows with other workflow authors, other workflow authors can share their workflows with you. VertiGIS Studio Workflow Designer's File menu's Open option has a Shared With Me filter that lists the workflows that are authored by someone in your organization and shared with everyone, the entire organization, or a group that you belong to.
To open a shared workflow in Workflow Designer:
1.In Workflow Designer, click File in the sidebar.
2.Click Open.
3.In the Filter by drop-down list, select Shared With Me.
A list of workflows that are shared with you displays.
4.Select the shared workflow that you want to open.
If you know the workflow's title or part of the title, you can search for the workflow.
5.Click Open.
6.If you are allowed to modify the workflow, the workflow opens in Workflow Designer.
If you are not allowed to modify the workflow, you are asked whether you want to open a copy of the workflow. If you open a copy, you can modify the copy and save it to your ArcGIS account.

Prompt to open a copy of a shared workflow
Share Workflows by URL
An easy way to share a workflow with another workflow author in your organization is to send the workflow's URL. The other author can then use the File menu's Open by URL option to open the workflow in Workflow Designer, provided the author has the necessary access.
To share a workflow using its URL:
1.Use one of the following methods to copy the workflow's URL:
▪Open the workflow in Workflow Designer, click Info in the sidebar and click the Copy to clipboard icon.
▪Open the workflow item in ArcGIS and copy its URL from the address bar.
The URL must be fully qualified and use the HTTPS protocol.
2.Send the URL by whatever means you prefer, for example, by email.
To open the workflow in Workflow Designer, the recipient clicks File | Open by URL, copies the URL into the URL box, and clicks Open.
The recipient must have permission to access the item.