Activity packs allow you to install third-party activities. Assuming your environment and licensing supports an activity, you can use them in the Workflow designer. This can provide additional functionality beyond Workflow's core capabilities.
The Activity Packs panel shows a curated list that VertiGIS produces and maintains. It exists as a convenience for managing the installation and updating of those activity packs. But if you want to install your own or one from a third party, you must manually install them in ArcGIS Online or Portal for ArcGIS using the Manually Register an Activity Pack procedure below.
While VertiGIS does maintain certain activity packs that are safe to use, there are no specific checks in place for third-party activity packs. Therefore, activity packs should be considered as "use-at-your-own-risk", similar to using npm packages. As always, exercise caution when integrating third-party activity packs into your workflows.
After you install an activity pack, the information in the Activity Packs panel is updated. If the activity pack installed properly, a green check mark is shown next to its version number. If there is a problem with the activity pack, a red exclamation point is shown. This also happens when the latest version is not being used. The Install button is removed and is replaced by an Uninstall button. If an update is available, the Update button is shown.
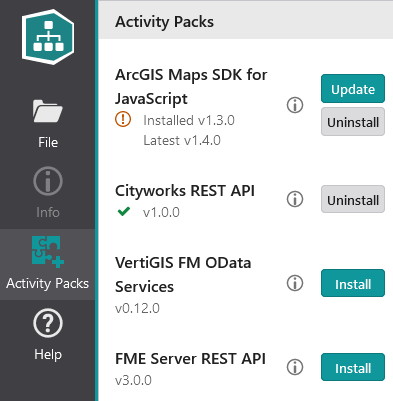
To see information on an activity pack, click the information icon ![]() . This will open the activity pack's documentation on the VertiGIS GitHub page.
. This will open the activity pack's documentation on the VertiGIS GitHub page.
Install an Activity Pack
To install an activity pack:
1.In the Workflow Designer, click Activity Packs icon in the sidebar.
The Activity Packs panel opens.
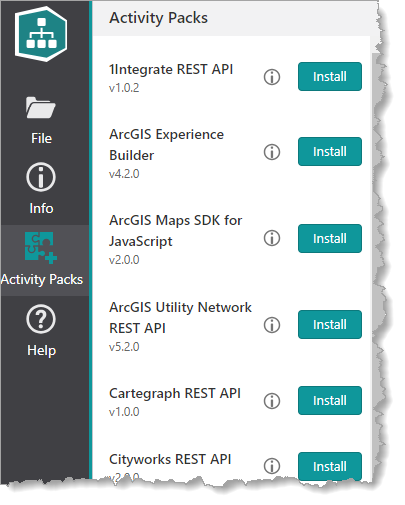
2.Locate the activity pack and click Install. The installation performed correctly when you see the green checkmark and the version number.
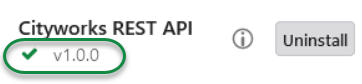
Update an Activity Pack
Once an activity pack has been installed, the publisher usually updates the software periodically. When an update is available, the Activity Packs panel shows the installed version with a red exclamation mark and an Update button is available.
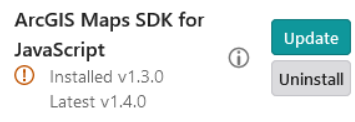
In the above example, the installed version is 1.3.0, but the latest version is 1.4.0. To update to the latest version, click Update.
Uninstall an Activity Pack
If you choose to uninstall an activity pack, click Uninstall and click OK at the verification prompt.
Registration does not apply to activity packs that were installed via the user interface in the designer. The install process defined above does this automatically. However, registration is relevant to any other activity pack (either your own creation or one from a third party) you want to install.
The procedure below is generic. Specifics should be verified for each activity pack by clicking the information icon ![]() .
.
To register an activity pack:
1.Sign in to ArcGIS Online or Portal for ArcGIS.
2.Go to My Content.
3.Select Add Item > An application.
oType: Web Mapping
oPurpose: Ready To Use
oAPI: JavaScript
oURL: The URL to this activity pack manifest (click the information icon to see more details).
oTitle: Enter a heading to identify the activity pack.
oTags: Must include geocortex-workflow-activity-pack.
4.Reload VertiGIS Studio Workflow Designer.
5.The activities and form elements appear in the toolbox.