Mobile Map Packages
VertiGIS Studio Mobile apps can be configured to support a Mobile Map Package (MMPK). An MMPK is an offline-capable package that contains basemaps and features. Unlike a Tile Package (TPK) which only contains map tiles, an MMPK is a full geodatabase that allows you to perform search and identify operations even while offline. However, if you want to edit data offline, you must use Map Areas.
Within the MMPK, each map is represented by a Mobile Map file (.mmap), which is nearly identical in structure to a web map. Mobile Designer allows you to configure layers and fields for a single .mmap file within an MMPK.
To configure a field from an MMPK, you must first add the field to ArcGIS popup configuration when creating the MMPK. You can set whether the field is searchable either in ArcGIS Pro or in Mobile Designer.
For more information about MMPKs, see Esri's Share a Mobile Map Package.
To use MMPKs, ensure the Auto-clean extensions setting is disabled in App Info.
Use an MMPK
The following table lists the high-level actions you need to do to use an MMPK in VertiGIS Studio Mobile.
|
In... |
Do... |
|
ArcGIS Pro |
Configure the map to assign unique IDs before exporting your map data to an .mmpk file. |
|
Mobile Designer |
Choose one of the following:
|
|
The VertiGIS Studio Mobile Device |
Sideload the .mmpk file onto your device. This procedure is not necessary if you configured an MMPK source. |
Configure the Map to Assign Unique IDs Before Creating the MMPK
To ensure layer IDs remain the same if the MMPK is ever updated, you must configure the map to assign unique IDs in ArcGIS Pro before creating the MMPK.
To configure the map to assign unique IDs:
-
While editing your map data in ArcGIS Pro, in the Contents panel, right-click Map.
-
Click Properties.
The Map Properties: Map window appears.
-
In the General section, select Allow assignment of unique numeric IDs for sharing web layers.
-
Click OK.
To manually set a layer's ID, right-click the layer, click Properties | General, and type an integer in the Layer ID box.
-
Save and then create the MMPK.
Configure the App's Mobile Map Package Settings with an MMPK Source
You can configure the MMPK source in Mobile Designer so that end users can download the .mmpk file without needing to sideload the file onto their device. When the end user starts the app in Mobile, the user is prompted to download the .mmpk file from an Esri portal. Configuring the MMPK source has the added benefit of prompting the user to download the .mmpk file if it is later updated.
In the following procedure, you will configure your app's Mobile Map Package settings to specify the MMPK source and the .mmap file. An .mmpk file is essentially a zip file that contains map data. Each map is represented by an .mmap file.
Before you can configure the MMPK source, you must ensure the .mmpk file has been published to your Esri portal.
To configure the app's Mobile Map Package settings with an MMPK source:
-
While editing your app in Mobile Designer, in the Components panel, click Map.
-
To expand the section, click Mobile Map Package.
-
Under MMPK Source, click Select.
A windows appears that allows you to select the MMPK source published to your Esri portal.
-
Select the MMPK source you want and click Select.
If you can't find the desired MMPK source, try selecting a different option in the Filter by menu.
The MMPK source is added to your app with a link to open it in ArcGIS Online/Enterprise.
-
If necessary, download the .mmpk file: click Open in ArcGIS Online/Enterprise and then Download.
-
In File Explorer, unzip the .mmpk file.
An .mmpk file is essentially a zip file, which can be unzipped by any zipping utility, for example, 7-Zip.
-
Within the folder where you unzipped the .mmpk file, navigate to the p## folder.
-
Click the .mmap file that represents the map you want, and press CTRL+C.
-
In Mobile Designer, under Add Layer Extensions from .mmap, click Select File.
A window appears that allows you to select the .mmap file.
-
To paste the location of the .mmap file, press CTRL+V and then Enter.
The map's layers are added to your app.
-
Click File | Save.
Configure the App's Mobile Map Package Settings without an MMPK Source
If the .mmpk file cannot be published to your Esri portal for whatever reason, you can still configure your app's Mobile Map Package settings to use the desired .mmpk and .mmap files. An .mmpk file is essentially a zip file that contains map data. Each map is represented by an .mmap file.
If you do not specify an MMPK source, users must sideload the the MMPK file onto their devices.
To configure the app's Mobile Map Package settings without an MMPK source:
-
While editing your app in Mobile Designer, in the Components panel, click Map.
-
To expand the section, click Mobile Map Package.
-
In the MMPK Name box, type the name of your .mmpk file including the extension.
-
In File Explorer, unzip the .mmpk file.
An .mmpk file is essentially a zip file, which can be unzipped by any zipping utility, for example, 7-Zip.
-
Within the folder where you unzipped the .mmpk file, navigate to the p## folder.
-
Click the .mmap file that represents the map you want, and press CTRL+C.
-
In Mobile Designer, under Add Layer Extensions from .mmap, click Select File.
A window appears that allows you to select the .mmap file.
-
To paste the location of the .mmap file, press CTRL+V and then Enter.
The map's layers are added to your app.
-
Click File | Save.
Sideload an MMPK File onto a Device
This procedure is only necessary if your administrator has not configured the MMPK source to automatically prompt end users to download MMPK files when starting an app.
If configured to do so, VertiGIS Studio Mobile apps support using a Mobile Map Package (MMPK) while offline. Users can sideload MMPK files onto Windows, Android and iOS devices. MMPKs are sideloaded onto mobile devices using the file system in the case of Windows or Android, or via iTunes in the case of iOS.
Your organization may have other ways to copy files to your device.
It is essential that users add the MMPK file to the correct folder on each type of device because Mobile apps look for MMPKs in those specific folders.
Windows Devices
Use the file manager on a computer to transfer the MMPK to the following folder on the device:
%userprofile%\AppData\Local\Packages\[GeocortexMobileViewerAppName]\LocalState
Android Devices
Use the file manager on the computer to transfer the MMPK to the following equivalent folder on the device:
[Root Path]/Android/data/geocortex.mobile.viewer.custom/files
On Android devices, the first part of this path varies according to the device.
iOS Devices
To sideload a file onto an iOS device:
-
Open iTunes.
-
Plug the device into a computer, and then in iTunes click the device icon in the top left corner.
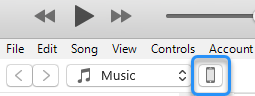
The panel on the left displays the Settings for the device.
-
Click File Sharing, and then click one of the following:
-
For VertiGIS Studio Go, click VertiGIS Studio Go in the Apps box.
A list of the VertiGIS Studio Go Documents displays in the right-hand box.
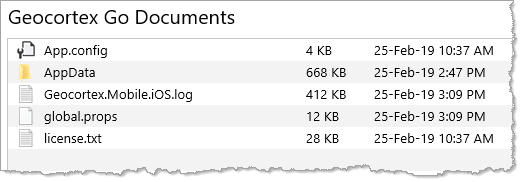
-
For Custom apps, click the [app name] in the Apps box.
A list documents for your custom app displays.
-
-
From your file system, drag the .mmpk file and drop it into the Documents box.
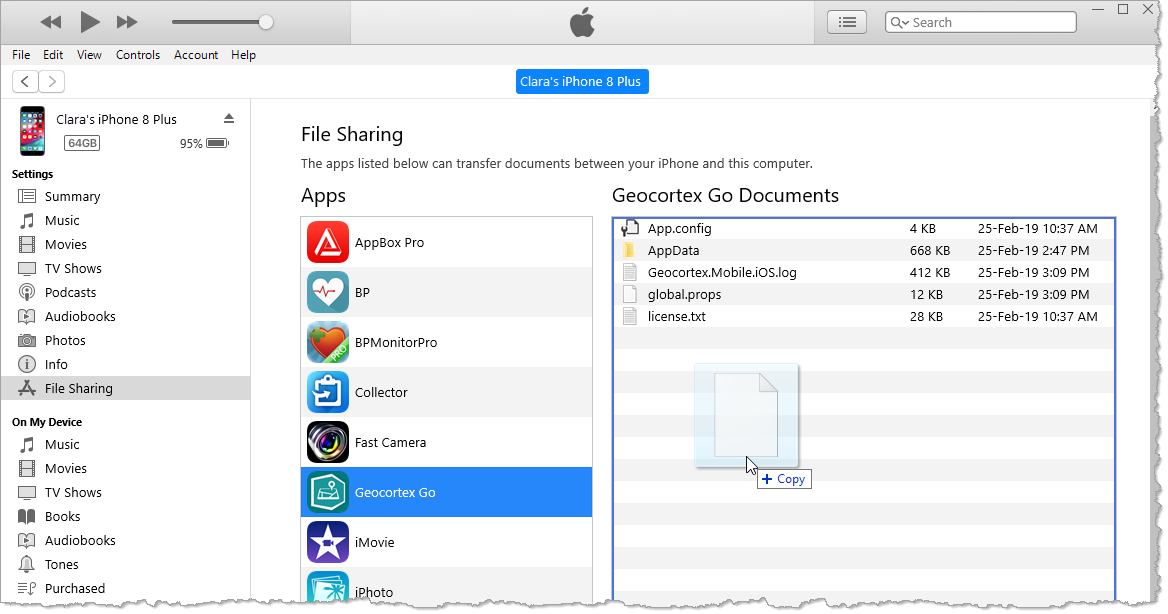
The status bar at the top of the window indicates that iTunes is copying the MMPK file to the device.
Once the file is copied, it appears in the list of Documents.
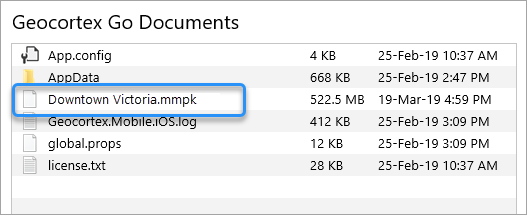
The MMPK is now sideloaded onto the device.