Post Installation
By default, when you install VertiGIS Studio Mobile on premises, the Post Installer opens immediately after the installer completes. The Post Installer is where you configure the elements that are necessary to run an on-premises installation of VertiGIS Studio Mobile.
When you run the Post Installer directly after an installation, it initiates a restart of your computer.
You can run the Post Installer at any time if you need to modify the configuration.
Open the Post Installer
If you are not opening the Post Installer directly after installing the application, you can open it from the Start menu on the desktop.
To open the VertiGIS Studio Mobile Post Installer:
-
To open the VertiGIS Studio Mobile post installer, do one of the following:
-
Click Start, type in "Ver" and then select VertiGIS Studio Mobile.
-
Navigate to the VertiGIS Studio Mobile folder in your file system and open the Setup subfolder.
If Mobile is installed in the default location, you will find the Post Installer in this location:
C:\Program Files\VertiGIS\VertiGIS Studio Mobile\Setup\
-
-
Double-click the Post Installer.
The Welcome page opens and asks you to restart your computer.
Post Installation Configuration
You use the Post Installer to:
- Activate your license.
- Deploy Mobile images.
- Configure IIS Settings.
- Register Mobile with ArcGIS Online or Portal for ArcGIS.
Activate Your License
To activate your license:
-
In the Post Installer, on the Welcome page, click Next.
The Product Activation page opens.
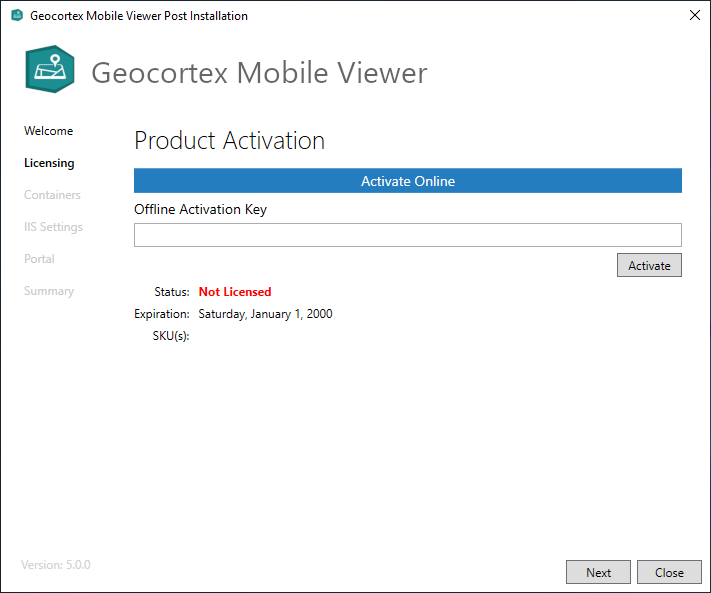
-
When prompted for a license key, you have two options:
-
Activate Offline: Contact Customer Service for an activation key.
-
Activate Online: Sign in to your ArcGIS Online organization associated with your VertiGIS Studio Mobile license. If your organization already has a license, activation completes automatically. If your organization does not have a license, you are asked if you would like to submit a request for the trial license.
-
-
When the product is activated, click Next.
After the product key is activated, the status changes to show that the product is Licensed and the SKUs for this product display.
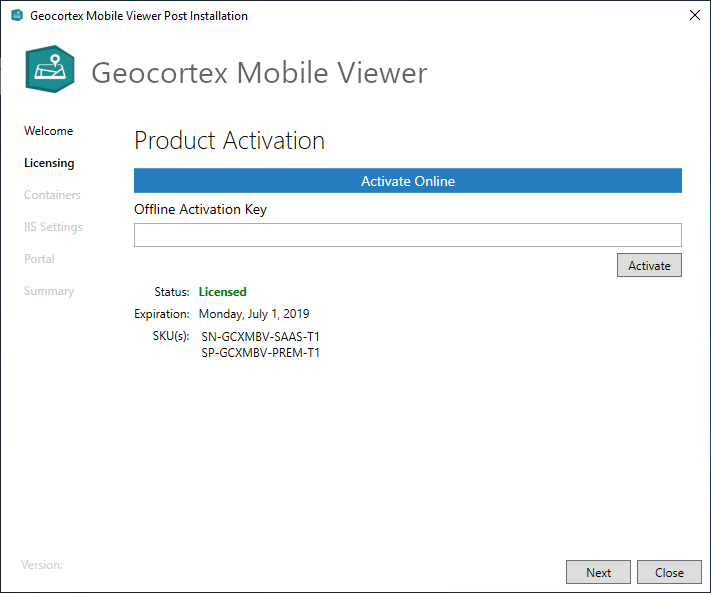
Deploy Mobile to Internet Information Services (IIS)
To deploy Mobile in IIS:
-
When the IIS Settings page opens, select one of the following options:
-
To add Mobile to a website in IIS other than the Default Web Site, select the website you want from the Website drop-down list.
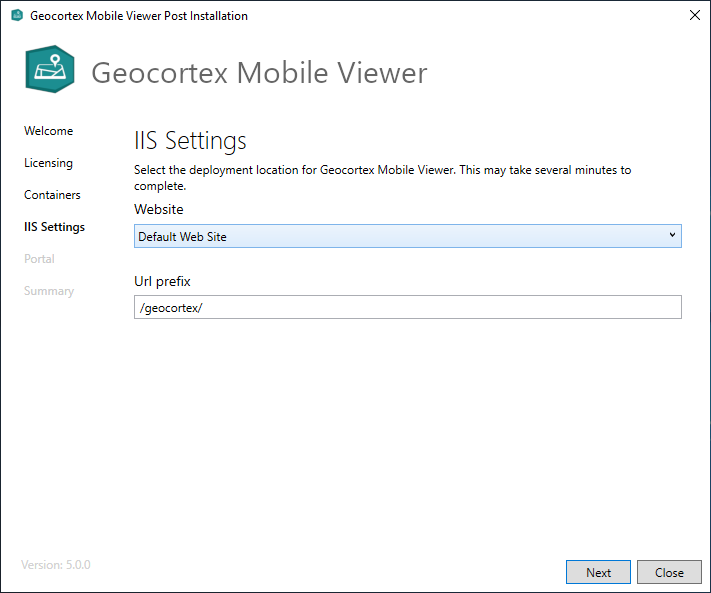
If the website does not support HTTPS, you will get an error message:

You will then need to enable Secure Socket Layer (SSL) in IIS for the website you want to use.
-
To use a different virtual directory, type or paste its path into the URL Prefix box.
By default, Mobile uses
/vertigisstudio/as the base of the virtual directory.If you are using a custom website for IIS rather than the default website, you need to enter the prefix you created when you followed the steps in Use a Custom IIS Website.
-
- Click Next.
Register Mobile with Your Portal
In order to interact with maps and services, VertiGIS Studio Mobile Designer must be registered with an ArcGIS Portal - either Portal for ArcGIS or ArcGIS Online.
If your organization has more than one VertiGIS Studio application installed on premises, we recommend that you use the same portal and app ID for them all. Mismatched app IDs can cause authentication and deployment issues.
To register VertiGIS Studio Mobile Designer with your portal:
-
When the App Registration page opens, select the portal you are using from the Portal Type drop-down list.
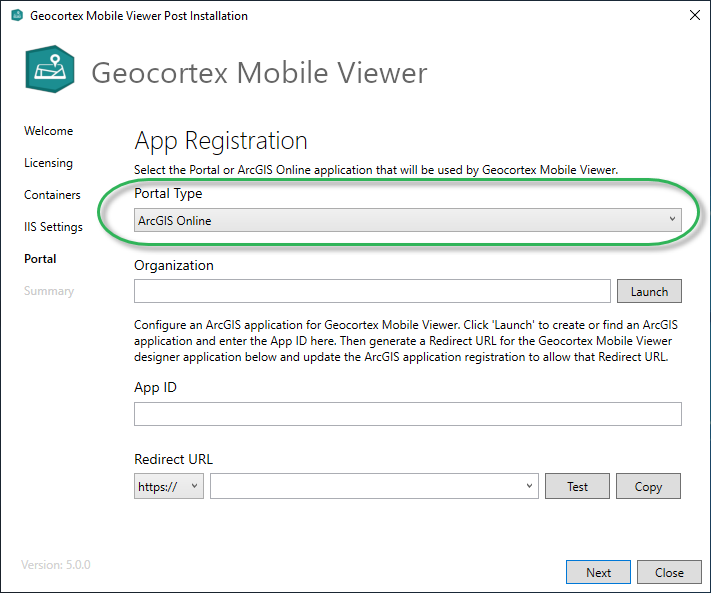
If you select ArcGIS Online, the Organization title remains.
If you select Portal for ArcGIS, then the Organization title changes to Portal URL.
-
In the Organization / Portal URL box, do one of the following:
-
ArcGIS Online: Enter your organization name, for example, myorganization, or the URL of your ArcGIS Online portal, for example,
https://myorganization.maps.arcgis.com. -
Portal for ArcGIS: Enter the URL to your portal instance, for example,
https://hostname.domain.com/arcgis/.
-
- If you have not already created a Mobile application in your portal to allow Mobile access, click Launch to do so now.
-
In the App ID field, follow the instructions that apply to you:
-
If your organization already uses other VertiGIS Studio products that are registered with the same portal as Studio Mobile, we recommend that you use the existing ArcGIS item to register Mobile with the portal. Follow the instructions in Register the Application.
-
If this is the first VertiGIS Studio product registered with this portal, you will have to create an ArcGIS application item and use it to register Studio Mobile. Follow the instructions in Create an App in ArcGIS Portal.
You can use the Launch button to open the Mobile application you created in your portal if it is not already open. -
- In the Redirect URL section:
-
Select the connection scheme for your web server: HTTP or HTTPS.
-
Select or type the host name of your web server, for example,
winserver2019.latitude.com.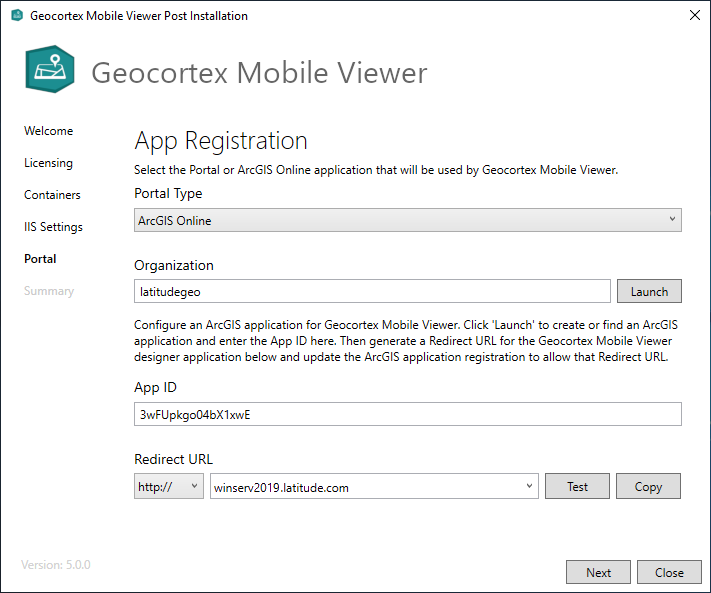
-
Click Copy to save the Redirect URL to the clipboard so that you can paste it into the Mobile application you created in your portal.
-
In your Esri portal, in the App Registration section of the application, paste the Redirect URL.
-
Return to the Post Installer and then, to test the registration of your application, click Test.
The Post Installer tests your registration and either shows a success message or prompts you to fix any errors.
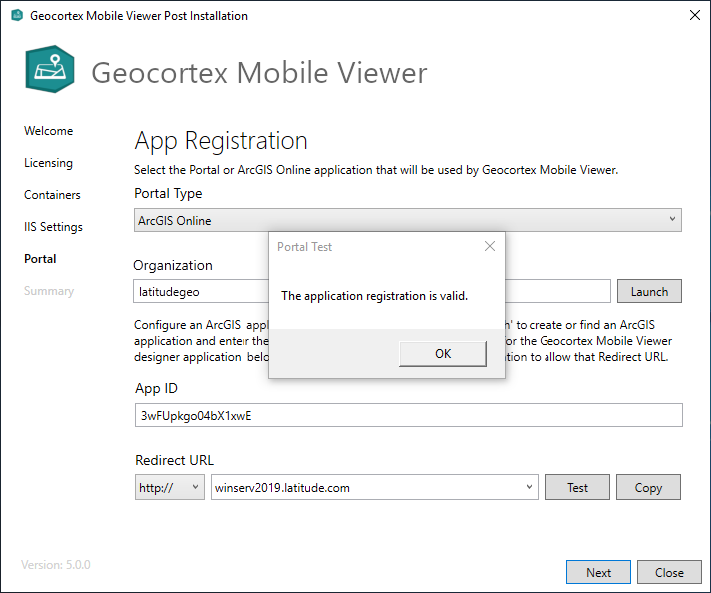
- Click Next.
-
From the Summary page, you can Launch Mobile Viewer Designer or copy the Designer URL to distribute to others.
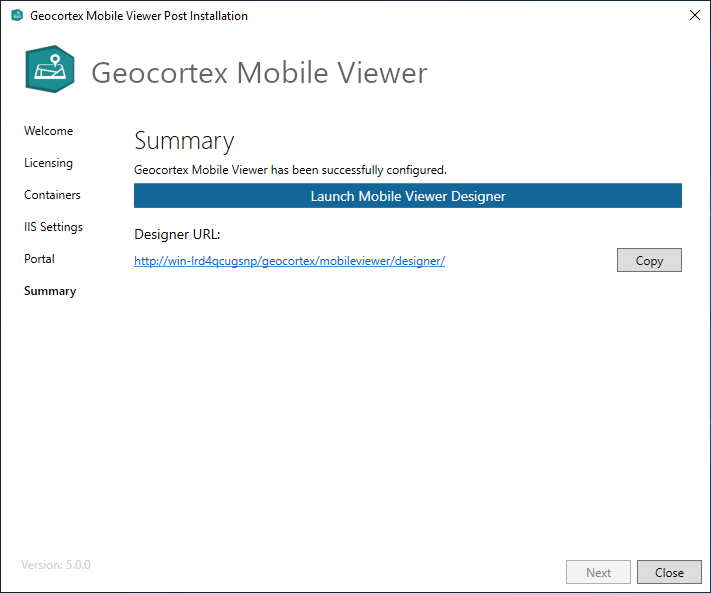
The first time you run Mobile Designer, you may be asked to allow it to access your ArcGIS Online account information. Click Approve.