All forms have a Header element that contains the form's title and an icon to close the form. When you create a new form, the Header element is added automatically to the top of the form. You can change the Header's text to give your form a meaningful name, but you cannot move or delete the Header.
Some host applications, for example VertiGIS Studio Web, do not show the Header element. If the Header element does not show and you want the form to have a title, use a Text Box form element.
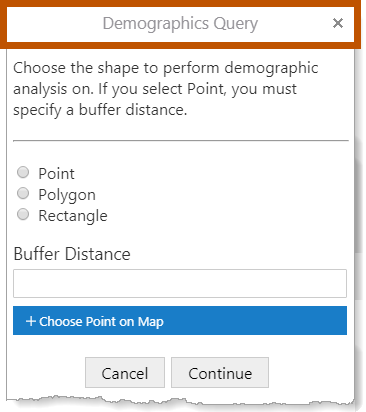
Example of the Header form element, shown in Geocortex Viewer for HTML5
Header Properties
The Properties table describes the properties of the Header form element.
The type of a property defines what types of values the property can have. Many properties are type string, which means that the property's value is text. Boolean properties can be true or false. Some properties have more than one possible type.
Property names in Workflow Designer's Properties panel are written using the capitalization and spacing of a title. Property names in expressions are valid JavaScript identifiers and start with a lower case letter.
In the table below:
▪If a property can be accessed in both the Properties panel and expressions, then the table gives both versions of the name.
▪If a property's name in the table starts with a lower case letter, then you can only access the property in expressions.
▪If a property's name starts with a capital letter and the table does not give a name to use in expressions, then you can only access the property in the Properties panel.
Expressions are case sensitive. When you access a form element property in an expression, you must use the correct capitalization.
Properties of the Header Form Element
Element ID |
Type: String The element's ID, which is used in other form elements and activities to access the element's properties. The ID must be unique across all elements in the form. You cannot set the value of the Element ID property in an expression—you can only use the value that you configured for it. To use the Element ID property in an expression: ${Display Form ID}.state.{Element ID}.{property name} For example: $form1.state.Header.visible |
error |
Type: String | MarkdownRef Indicates whether an error occurred in the element. We recommend using the Set Form Element Error and Clear Form Element Error activities to work with errors in form elements. |
Title |
Type: String Name in Properties Panel: Title Name to Use in Expressions: title The element's title, which appears at the top of the element. You may want to change the title to describe what the element represents in your workflow. Some host applications, for example VertiGIS Studio Web, do not show the Header element. If the Header element does not show and you want the form to have a title, use a Text Box form element. You can format the title using Markdown. Some host applications render the title as plain text to ensure consistency with the application's design. If the Markdown tags show when the workflow runs in the host application, the host application does not support Markdown in the title. |
type |
Type: String The variety of form element. Header elements are type "Header". Use the type property to find out the variety of a form element in a form with many elements. Loop through ${Display Form ID}.state, comparing each element to the known form types and performing some action on the elements that meet your type criteria. To access the type property in an expression: ${Display Form ID}.state.{Element ID}.type For example: $form1.state.Header.type |
Header Events
The following table describes the events associated with the Header form element. As in Workflow Designer, the events are listed in the order that they fire.
Events for the Header Form Element
load |
The load event fires when the element finishes loading. You can use the load event to set one or more of the element's properties at run time. For example, you could set the element's initial value. |