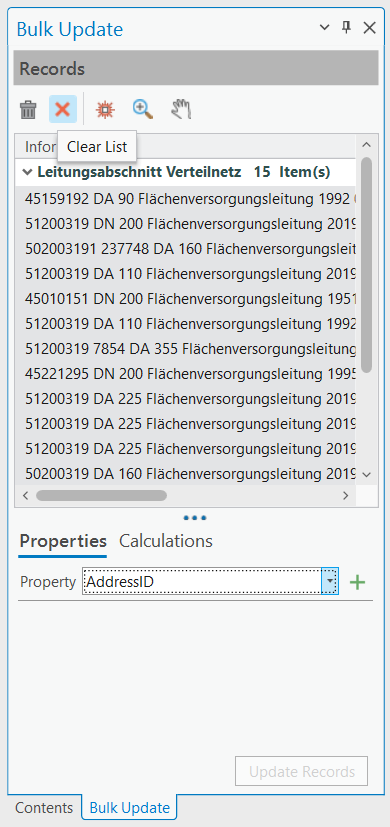|
Attribute Delta Analyzer The Attribute Delta Analyzer compares attribute data across multiple features or records to identify differences between datasets or contexts. |
Prev Top Next More |
To access the Attribute Delta Analyzer:
1.Select features on the active map or in the Contents window.
2.Go to Studio Toolkit > Attributes > Attribute Delta Analyzer in the ribbon.
To access the Attribute Delta Analyzer via the Result List, right-click on the features in the Contents menu and select Compare attribute values.
The data in the Attribute Delta Analyzer is shown in rows and columns. Each row represents a record and each column refers to a single attribute. The list of columns is a combination of all attributes of all records.
In the figure below, the dark gray elements indicate that these attribute fields are unavailable. The light gray elements indicate that they cannot be edited.
You can change the colors of these elements in the color legend.
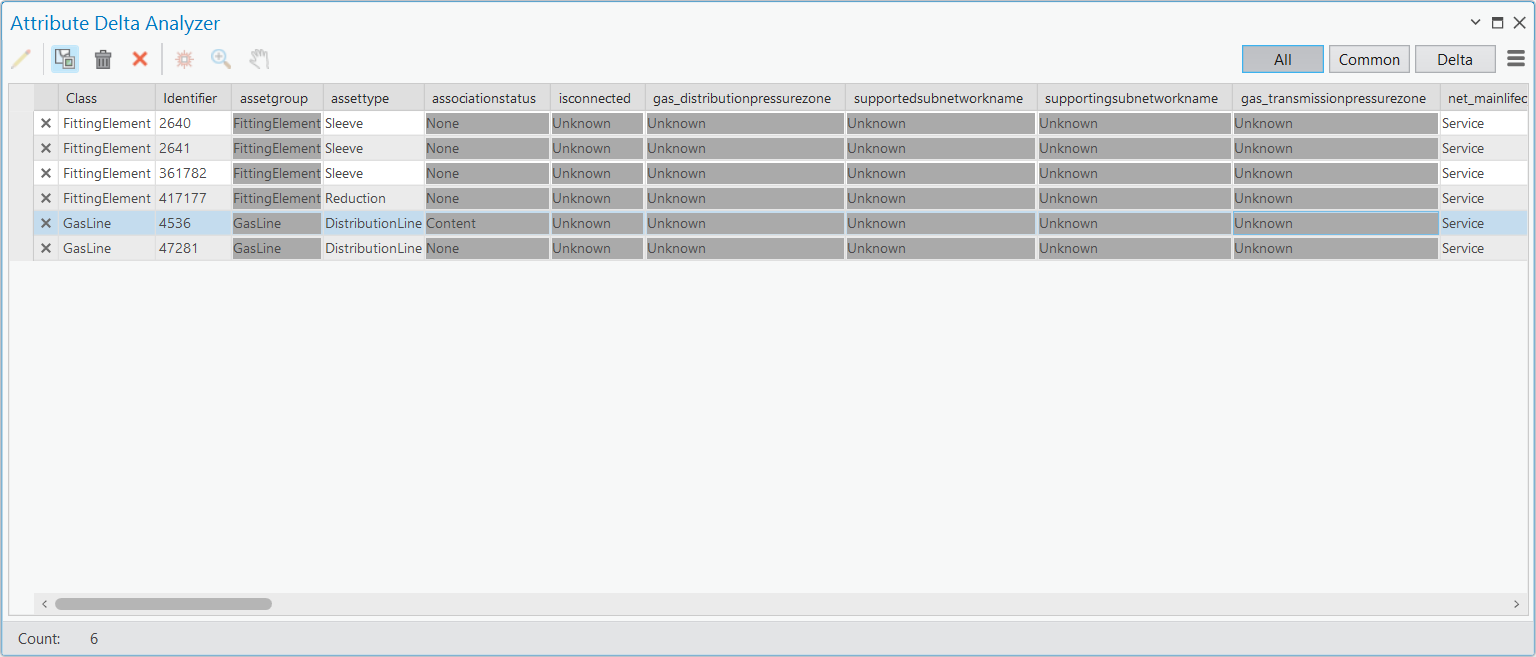
Control Buttons
The control buttons allow you to manipulate and compare the records you chose to show in the Attribute Delta Analyzer window.
Button |
Description |
|---|---|
|
Add selected features from the current map to the list of records to inspect. |
|
Remove the selected feature (row). You cannot select and delete multiple rows in one go, each row has to be deleted individually. |
|
Clear all features from the Attribute Delta Analyzer window. |
|
Flash all selected records on the active map. |
|
Zoom the map to all selected records. |
|
Pan the map to all selected records. |
Display all available attributes. This is useful when you have previously selected the Common or Delta attributes and want to reset the table to show all the attributes again. |
|
Display only the attributes (columns) that are shared across all feature classes or records (rows) being compared. That is, it shows only the attributes that exist in all selected items, regardless of their attribute values. |
|
Display the attributes (columns) that are common to all involved feature classes (rows) but have at least one differing value among them. |
Options Menu
The Options menu ( ) provides quick access to the following tools for managing attribute data and display.
) provides quick access to the following tools for managing attribute data and display.
View
Use the View options to control how attribute data is presented. The table below describes the options.
Option |
Description |
|---|---|
Codes instead of labels |
Use this option to display attribute values as coded domain values instead of display names. |
Show filter |
This shows the search bar, that lets you search for a specific feature from any feature class. |
Display |
The Display option allows you to change the attribute data shown in the Attribute table |
Attributes
Use Attributes to select which attributes are displayed. Options include:
•All: Show all available attributes.
•Common: Show only attributes shared across selected features.
•Delta: Show only attributes that differ between selected features.
Color Legend
Use Color legend to improve visibility of unavailable or non-editable fields, especially in dark mode.
To change the background color of attribute fields:
1.Click Options menu > Color legend to view the current colors for the unavailable and non-editable data. The default colors are black and gray, respectively, as shown in the figure below.
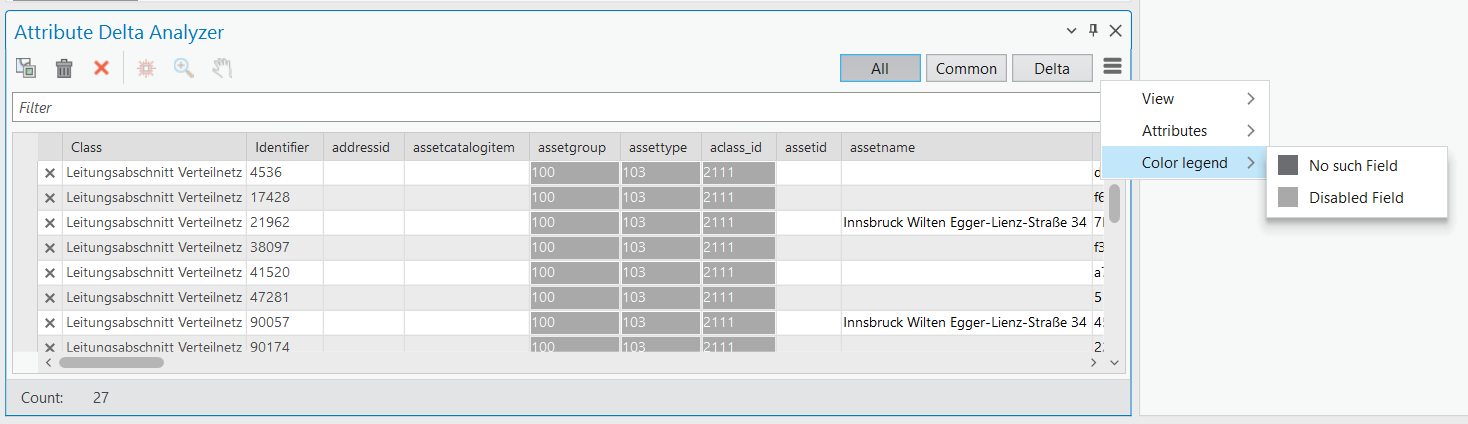
2.Select the property you want to change. The Select Background Color window opens.
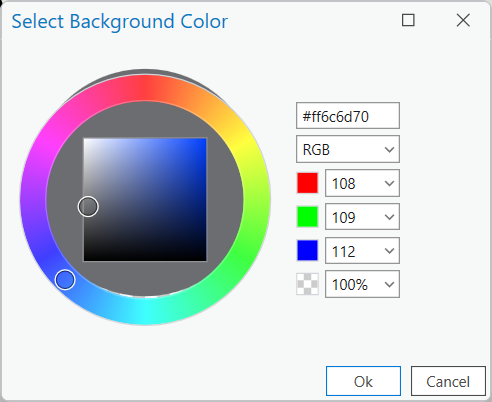
3.Choose the color to represent the selected property.
4.Click OK to apply the change.
Use the Paste to all function (accessed by right-clicking an attribute field) to copy the value of the selected cell and paste it to all editable cells of the same attribute (column).