VertiGIS Studio Printing Engine
The VertiGIS Studio Printing Engine is an optional installation that offers the following printing enhancements:
-
Generates printouts via a web tool, which you can access via the ArcGIS Server REST interface, referenced in the VertiGIS Studio project. The 64-bit architecture of ArcGIS Enterprise helps to avoid the known memory limitations of 32-bit processes.
-
Eliminates problems with displaying transparencies (for example, selection graphics).
-
Provides the ability to print ArcGIS feature services and vector tiles.
-
Improves quality through vectorized content, even at 96-dpi screen quality.
-
Improves performance when generating the print outputs.
-
Aligns functionality with the Esri platform, through integration via a web tool.
-
Supports independent installation from the ArcGIS version in use.
There are two versions of the Printing Engine installer. You can install the Printing Engine tool in different versions depending on the installation target, as shown in the table below.
|
|
ArcGIS Enterprise 10.9.1 or lower |
ArcGIS Enterprise 11.0 or higher |
| Engine Tool (v.2) | X | |
| Engine Tool (v.3) | X |
Install With Setup
Prior to installing the VertiGIS Studio Printing Engine, you must ensure the following requirements are met:
-
The minimum required ArcGIS Enterprise version is 10.8.1.
-
The installer must be executed on a machine where either ArcGIS Pro or ArcGIS Enterprise is installed. Typically, this should be the map authoring machine.
To install the VertiGIS Studio Printing Engine:
-
Download and run the installer for the VertiGIS Studio Printing Engine from the VertiGIS Studio Product Downloads.
- Click Install to begin the installation.
-
When the installation is complete, ensure the checkbox is selected to Launch VertiGIS Studio Printing Engine Post Installer.
-
Click Finish to start the VertiGIS Studio Printing Engine Post Installer. This will publish and set up the Printing Engine tool (GP Service) on the ArcGIS Standalone Server or Portal for ArcGIS.
-
Select ArcGIS Enterprise or ArcGIS Online for the layout source.
As ArcGIS Standalone Server is supported, VertiGIS Studio requires your layout source be ArcGIS Enterprise or ArcGIS Online.
-
Select Portal for ArcGIS for your ArcGIS Connection and enter your portal URL.
The Server URL input is optional. You can specify one of your federated server sites for publishing the printing engine. If no server URL is defined, the default hosting server site is used automatically. When the server URL is specified with an internal server URL (for example, port 6443), the server web adaptor is not used for publishing the engine. This is required if no administrative access is permitted via the server web adaptor.
-
Enter the Service folder and Service name of your service deployment.
The Print Designer ArcGIS Pro Layout Mode is enabled by default. This setting enables the Designer to work with ArcGIS Pro layouts.
- Verify the configurations in the Summary screen.
- Click Next to complete the installation.
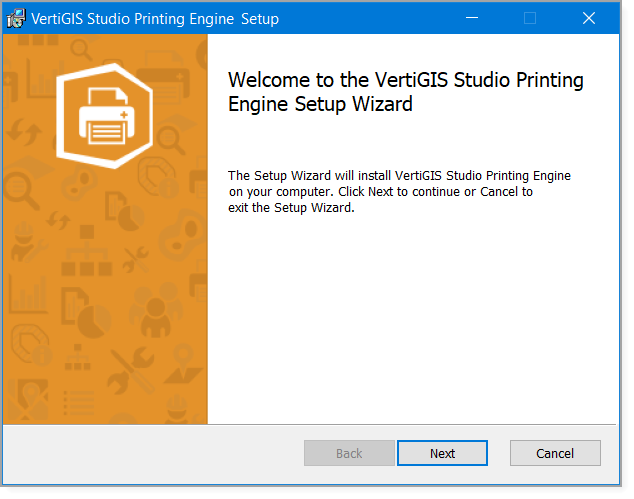
In the next step, the files required for the installation are stored in the target directory.
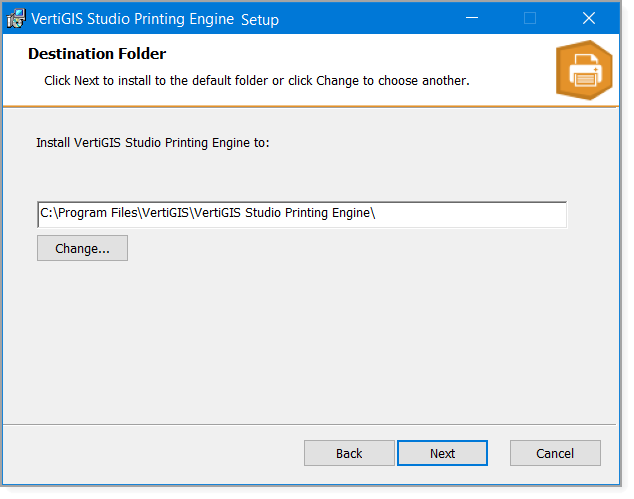
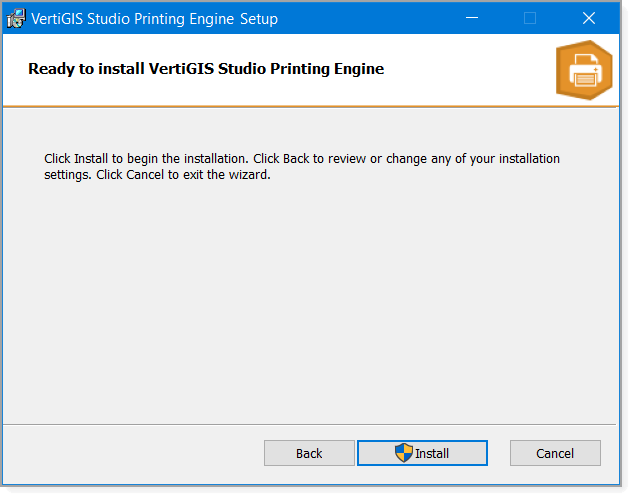
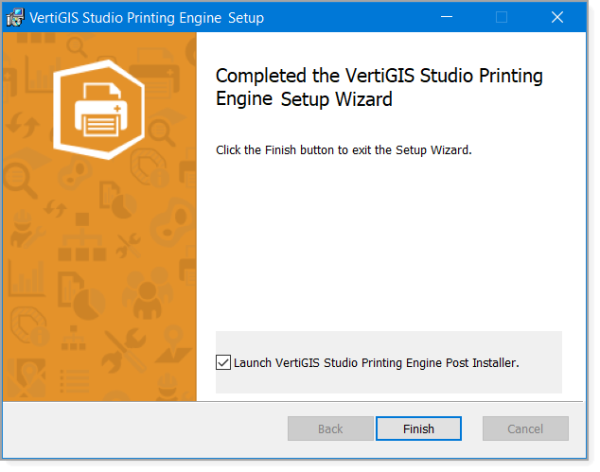
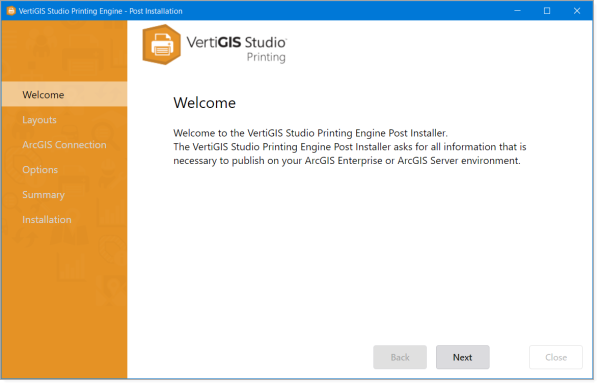



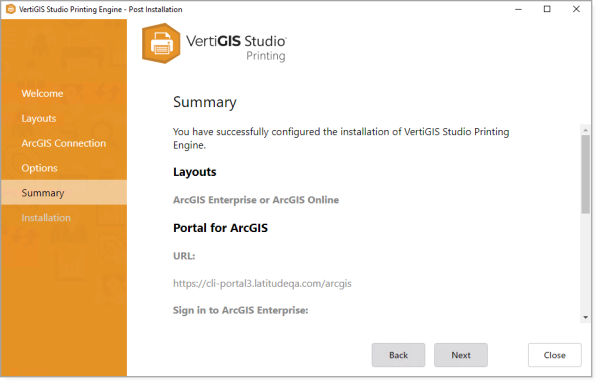
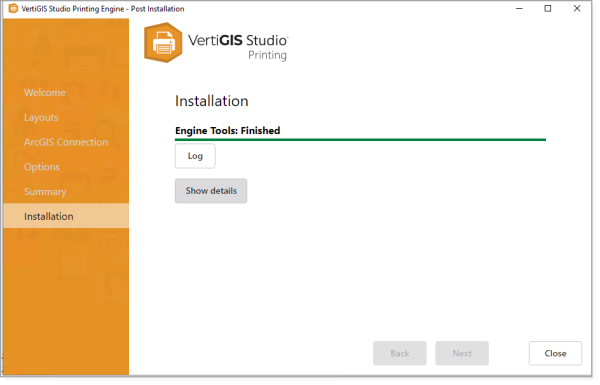
After successful installation, the VertiGIS Studio Printing Engine Tool appears in ArcGIS Enterprise or ArcGIS Server Standalone. 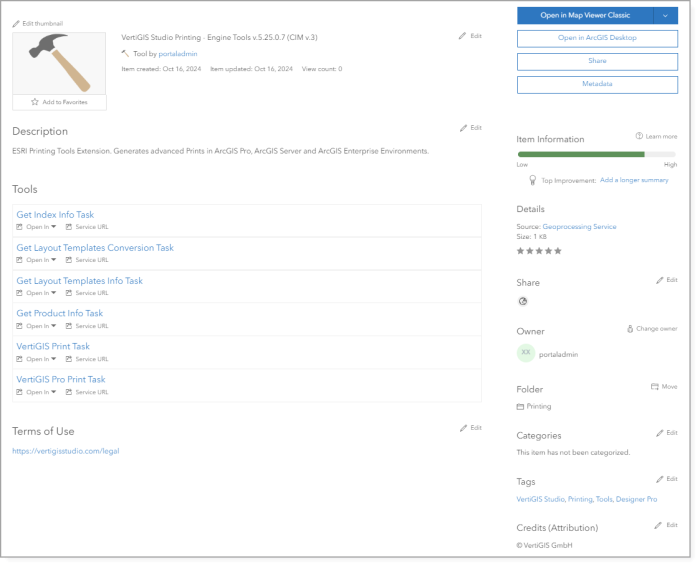
The installer automatically adds the Designer Pro tag if you enabled the Print Designer ArcGIS Pro Layout Mode option in Step 7. The owner of the engine portal item can remove or re-add this tag afterwards without re-executing the post installer. If the Designer Pro tag is present, the Studio Printing Designer is enabled to work with ArcGIS Pro layouts. Only the owner of the engine can toggle the layout in the Designer Settings.
After installation, you can:
-
convert existing print templates to ArcGIS Pro layouts.
-
create new ArcGIS Pro layouts in the Studio Printing Designer.
-
import ArcGIS Pro layouts created with ArcGIS Pro.
-
open ArcGIS Pro layout items if shared via VertiGIS Studio Desktop.
To print using ArcGIS Pro Layouts in other VertiGIS products (such as VertiGIS Studio Web), the layouts must be shared via VertiGIS Studio Printing Designer or VertiGIS Studio Desktop.