The three main components of the Search Designer are as follows:
1.Sidebar
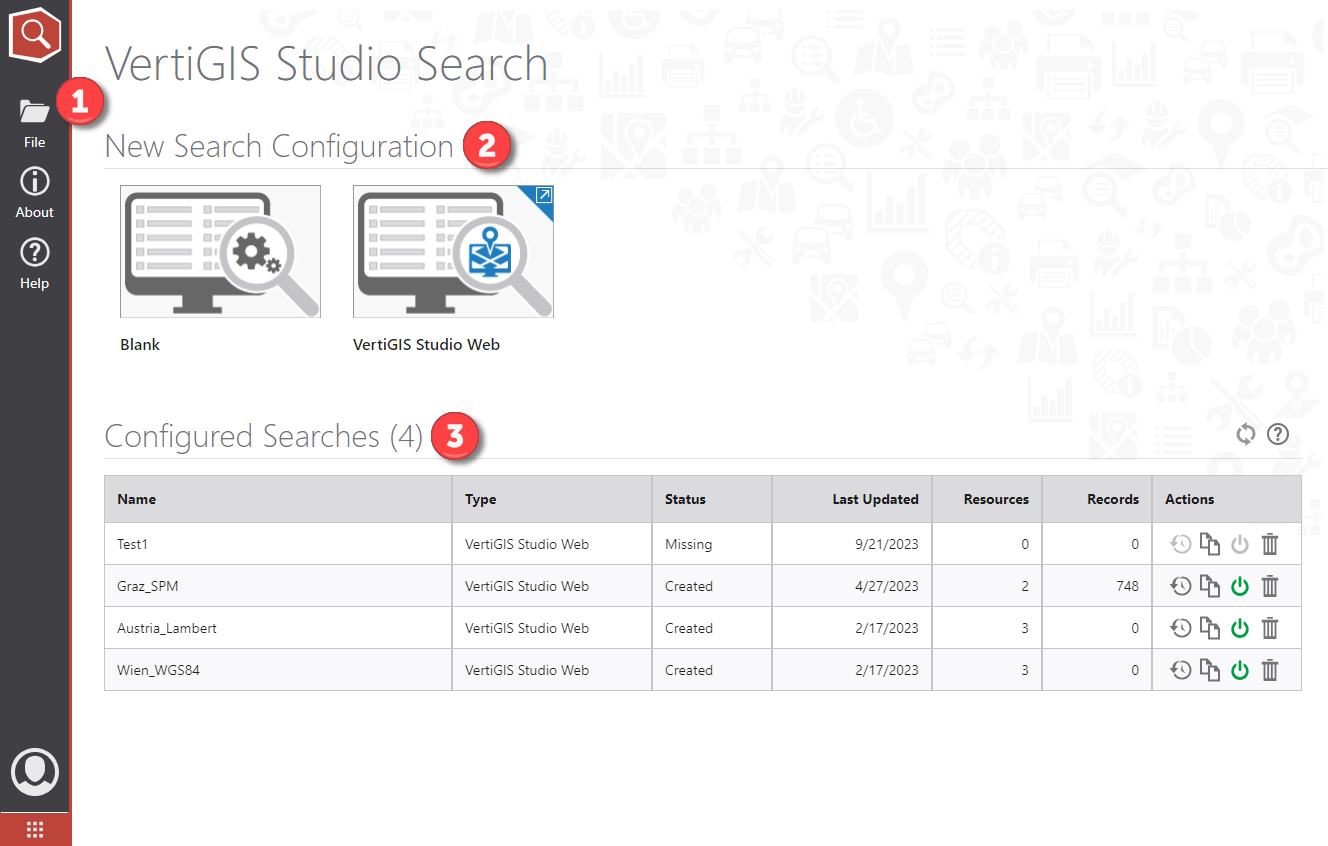
The sidebar allows you to access the basic functionality of the
Item |
Description |
|---|---|
File |
Allows you to access the following menu options: •New: Create a new search configuration for a VertiGIS Studio application or a universal application. See New Search Config below. •Open: Choose an existing search configuration to open. •Delete: Permanently remove the current search configuration. •Save: Save the current search configuration. •Close: Close the current search configuration. |
About |
Displays the status of Search-related modules and services. Green checkmarks indicate the Search system is fully operational. Engine Health UI: Opens a new browser tab and runs health checks for the modules and subindexes to ascertain their status. The Health UI is static once it loads. You can manually update it by clicking the Up button and can set it to periodically poll in the Settings. Engine Settings: Intended for the advanced user and accommodates various activities such as directly querying the API, viewing logs, and running health checks. See Search Engine for more detail. |
Help |
Displays your version of Studio Search. Provides links to the Studio Search documentation, help forums, and VertiGIS Community. |
User |
Allows you to sign in and out of the Search Designer. |
Switch product |
Allows you to quickly switch to another VertiGIS Studio product. If the product is already open in another browser tab, selecting the product takes you to the open tab instead of opening a new tab. This feature is only available in the Saas version. |
New Search Configuration
Allows you to select the type of Search app you want to create:
•Universal: Creates a new search configuration for any VertiGIS or third-party environment.
•VertiGIS Studio Web: A Search Configuration that is linked to a VertiGIS Studio Web App can only be created using the Studio App Designer. Open the desired VertiGIS Studio Web config in Studio Web Designer and then choose "VertiGIS Studio Search" as the search type for the desired layer in that config.
You can directly configure detailed settings in the Studio Search Designer.
Configured Searches
Displays all configured Search apps and includes the details described in the table below.
Detail |
Description |
|---|---|
Name |
The name of the app. |
Type |
The type of app (VertiGIS Studio Web, VertiGIS WebOffice, or ArcGIS Experience Builder). |
Status |
Displays the current state of the app. If the app has been properly set up, the status shows "Created". Otherwise, it is "Missing", signifying a missing resource. |
Last Updated |
Displays the date when changes were last made to the app. |
Resources |
A Search app must contain one or more resources. For example, the included Experience Builder App has two resources: •USA Parks •USA Rivers and Streams |
Records |
Displays the total amount of records for all resources in the Search app. |
Actions |
Shows the available actions to perform on the associated Search app. •Rebuild Queue: ( •Copy ( •Disable ( •Delete ( |
 ): Permanently deletes the Search app.
): Permanently deletes the Search app.