The Query Builder component provides a standalone interface (Condition Definer) for your user to search map layers by entering logical conditions.
You can add a Query Builder component anywhere in your layout and then connect it to a toolbar or button for the user to invoke. You can also add the Clear Filter Effects command via a component such as a Context Menu or I Want To Menu
Configuring the Query Builder is the first step to create a one-click, predefined query.
The figure below shows the Condition Definer you use to build your query.
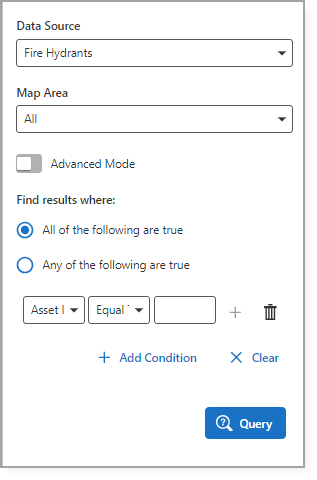
The table below describes the fields in the Query Builder component.
Field |
Description |
|---|---|
Main Settings |
|
Title |
The heading to display for the component. The title appears in both Web and Web Designer. |
Icon |
The symbol used to represent the component. |
Location Tools |
Specifies which tools you want to appear in the Condition Definer when the user queries a Custom map area. |
Visibility Filters |
|
Visible To |
Determines which users and groups can access this component. If no users or groups are specified, all users can access this component by default. The Hidden From setting overrides this setting. |
Visible From |
Determines which users and groups are explicitly forbidden to access this component. This setting overrides the Visible To setting. |
Layout |
|
Slot |
Select the slot to position the component within the Map component. In addition to the various positions on the map, such as Top Left and Bottom Center, you can position the component within the map context menu, which appears when the user right-clicks the map. You can also position the component within the Popup slot, which appears at the mouse cursor. This setting only appears when the component is within the Map component. |
Margin |
The margin space around the component, measured in pixels. |
Padding (px) |
The space inside the component, measured in pixels. |
Visibility |
Determines how the component appears in the app. The options are as follows: •Default: Defers to each component's default "autoActivate" property, which determines the default behavior on startup. •Visible: Displays the component on app startup. •Hidden: Hides the component on app startup and requires an action or trigger to make it appear. |
Map |
The Map components this component affects. This setting cannot be modified if this component is either a subcomponent of a Map component or there is only a single Map component in the app. |
Show Cancel Button |
When enabled, the Cancel button appears on the Condition Definer, which will clear any changes. |
Show Autocompletes |
When enabled, autocomplete suggestions appear when the user starts typing a string value in the Condition Definer. |
Create a One-Click Query
A one-click query enables users to retrieve results with a single click. You set the query conditions and parameters in advance, so your user does not need to input them manually. This simplifies the query process, making it faster and more efficient for your users.
To create a one-click query:
1.Add the Query Builder component to your layout.
2.Open the Query Builder and use the Condition Definer to set the conditions of your query.
3.Enable Advanced Mode.
4.Copy the generated SQL syntax displayed in the text field.
5.Add a component to serve as the trigger for your predefined query (for example, a Button).
You can nest this component within another component, if needed.
6.Navigate to the Command section in the component and select the Workflows tab.
7.Select Create a New Workflow.
8.Choose Menu - Quick Query from Select a Workflow Template.
9.Assign a Workflow Title, specify the Feature Source (the layer, sublayer, or table to query), and paste the SQL syntax you copied in Step 4 into the Query WHERE Clause field.
10.Click Create.
The component (in our example, the Button) appears in the layout. When your user clicks the button, it automatically runs the preconfigured query.
You can enable the Can be Toggled setting in the Query Builder component and set a command for the toggled state. For example, if you set the Clear Results command for the toggled state, the query resets when it is toggled off.