The Data Directory window allows you to specify the folder for storing files related to your Workflow installation, such as configuration files and server workflows. This allows you to organize your files on a different drive or network location, to suit your environment.
We recommend that you choose a permanent location for the data directory now. If you decide to change the data directory location later, follow the instructions in Move the Data Directory so you do not lose access to your existing workflows.
The default data directory is C:\ProgramData\Geocortex\Workflow. Possible custom locations are as follows:
•Within the installation location. For example, if you installed VertiGIS Studio Workflow at the default location, C:\Program Files\VertiGIS\VertiGIS Studio Workflow\Data\
•At the root of the same drive as Workflow. For example, C:\data\
•On a different drive. For example, D:\VertiGIS Studio Workflow Data\ or D:\Data\VertiGIS Studio Workflow\
•On a network share via UNC path. For example, \\servername\data\vertigis-studio-workflow\
If you use a custom location, you must give the application pool identity write permission in IIS. The default identity is IIS AppPool\VertiGISStudioWorkflow.
If you choose a location on another machine, you will have to change the application pool identity that VertiGIS Studio Workflow uses to one that both the Workflow server and the data server can see, like a service account on your domain. Typically this is the DomainName\MachineName$ user.
To configure the data directory:
1.Navigate to the Data Directory window.
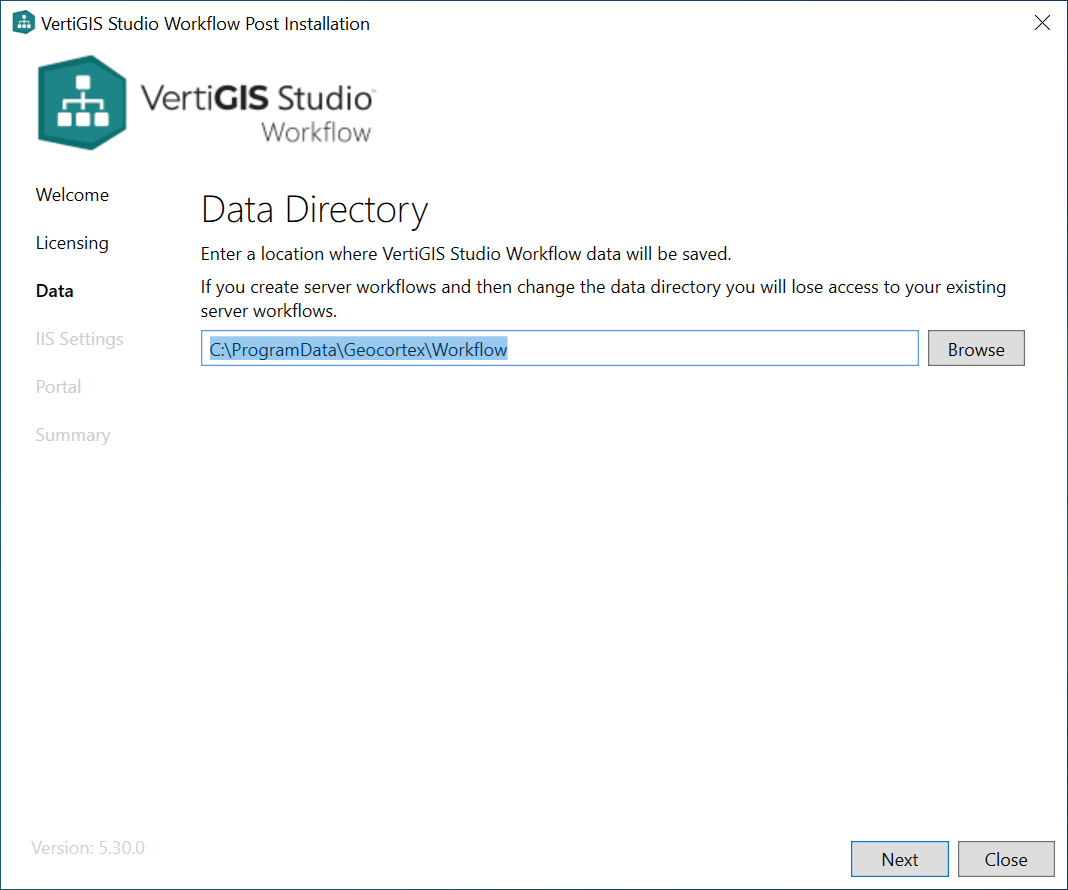
2.Enter the path to the data directory. Alternatively, if the data directory is on the same machine as Workflow, click Browse to browse to the data directory.
3.Click Next to Deploy Workflow to IIS.