Forms allow end users to enter information for the workflow to operate on. For example, a workflow that locates an address for the user could include a form where the user enters the address.
In addition to gathering textual information like addresses, you can use forms to get dates, numbers, map locations (geometries), arbitrary list items, and more. List items can either be defined in the workflow or retrieved from a database when the workflow runs.
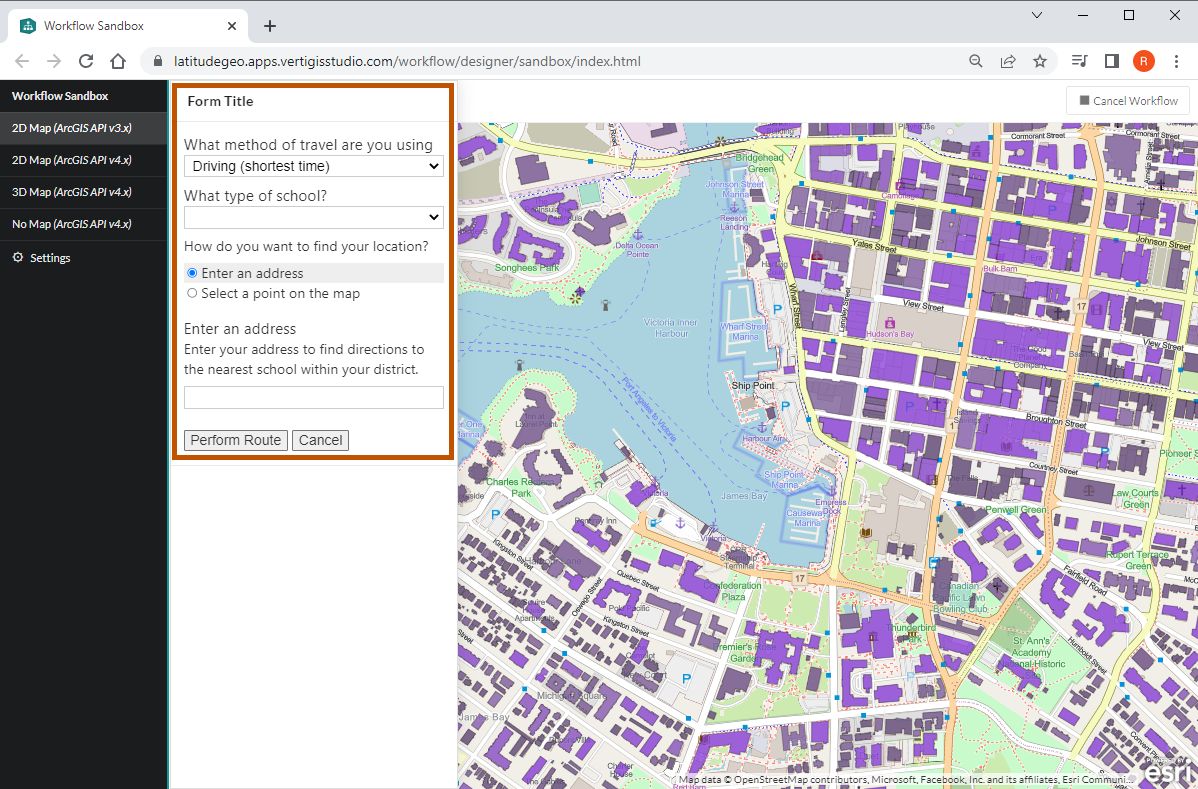
Example of a form, shown in VertiGIS Studio Web
To add a form to a workflow, you add a Display Form activity and use the built-in Form Designer to customize the form. For more information, see Configure a Form.
Forms are made up of form elements, such as Text Boxes, Auto Complete elements, and Button Bars. Types of Form Elements provides a list of the different types of form elements. The Form Element Reference documents each type of form element in detail.
To build a form, you use the Form Designer to add the desired form elements to the form and configure the elements' properties.
Form element properties that display text to the user can be formatted using Markdown, a simple method for formatting headers, lists, bold text, hyperlinks, and more. Format Text in a Form provides instructions for using Markdown. Markdown syntax describes the formats you can use in forms.
Some form elements are made up of items. For example, a drop-down list has options, where each option is an item in the list. Similarly, a Check Group has checkboxes, an Auto Complete element has suggestions, and a Radio Group has radio buttons. For information, see Form Element Items.
To further customize a form, you can optionally configure subworkflows that run when events occurs in form elements, for example, when the user clicks a button in a Button Bar or the user submits the form. Events allow you to monitor what is happening in the form and customize how the workflow responds. See Events for information.
For information on accessing the inputs gathered in a form, see Access User Inputs.
Form Activities
Form activities can be used to interact with the functionality of forms and form elements. The following list shows all form activities and their descriptions:
▪Activate Form Element: Clicks the Add button of the Geometry Picker form element or File Picker form element.
▪Add Form Element: Allows you to place a new form element on the form while the workflow is running. There are a few limitations to what can be added using this activity; you cannot create event handlers for new form elements or add another Header to the form.
▪Clear Form Element Error: Clears the error of the specified form element. This activity is typically used with the Validate event of a form element.
▪Complete Form: Programmatically closes the current form using the specified result. For example, you may want to automatically advance to the next form when the user makes a selection from a Radio Group or Item Picker. To do this, add a Complete Form activity to the form element's change event subworkflow.
▪Display Form: A powerful way to gather multiple inputs of various types from the user all in one step. This activity provides access to the Form Designer where you can create complex forms collecting multiple pieces of information that can be passed to subsequent activities.
▪Filter Form Element Items: Filters the items of the specified form element. For example, you may need to filter form element items for an Auto Complete form element within a Display Form activity. You could create a collection of items or a feature set earlier in your workflow. You may use this collection or feature set to populate the suggestions in an Auto Complete form element. Using the Filter Form Element Items activity allows you to filter the suggestions based on text the user has input in the Auto Complete box and only display these items.
▪Get Form Element Items From Collection: Converts a collection into an items collection suitable for use in forms. For example, you may have items in a collection you want to use to populate a form element item. You could populate a Drop Down List form element from a collection using the Get Form Element Items From Collection activity in conjunction with the Set Form Element Items activity.
▪Get Form Element Items From Features: Converts a collection of features into an items collection suitable for use in forms. This activity is typically used to build items collections that can then be assigned to form elements like Drop Down List, List Box, and Item Picker.
▪Get Form Element Property: Gets the value of an arbitrary property of the specified form element.
▪Get Form Event Data: Gets the event data of the form event that triggered the form event handling subworkflow. This activity will fail if used outside of a form event handling subworkflow.
▪Hide Form Element: Makes the specified form element hidden. This activity is typically used with form element events to create dynamic forms. Hide specific form elements based on events in your workflow. For example, you could use the Hide Form Element activity to hide a form element based on whether a Check Box is selected.
▪Propagate Form Event: Form event subworkflows replace the default event handling of form elements. This activity restores the default event handling of the form element after the subworkflow completes. Ordinarily, when a user clicks a button in a form the form will submit. This is the default button-click event handling behavior of forms. However, if you configure a subworkflow to handle the button-click event you are replacing this behavior and the form will not submit. In scenarios where you want the form to submit, in addition to running the subworkflow, add the Propagate Form Event activity to the subworkflow.
▪Set Current Form Element Item: Changes the selection in the specified form element. For example, it can be used to select an item in form elements that allow only one item to be selected. These form elements include the Auto Complete, Drop Down List, and Radio Group. The Set Current Form Element Item activity cannot be used to select an item in form elements that allow more than one item to be selected. These form elements include Check Group, Item Picker, and List Box.
▪Set Form Element Error: Assigns an error to the specified form element. This activity is typically used with the validate event of a form element. For example, it can be used in a validate event to display an error to the user and prevent the form from submitting.
▪Set Form Element Item Property: Assigns a value to an arbitrary property of the specified form element item.
▪Set Form Element Items: Assigns items to the specified form element.
▪Set Form Element Property: Assigns a value to an arbitrary property of the specified form element.
▪Show Form Element: Typically used with form element events to create dynamic forms.