Service Settings
You can change the settings for any service in a VertiGIS Studio Mobile app. The settings for services are accessible from the Services panel, which appears when you create or open an app.
In Mobile Designer, you can use Pinpoint Search  (CTRL+SHIFT+F) to easily find any service.
(CTRL+SHIFT+F) to easily find any service.
App Settings 
You need to configure the version numbers for any app before you send it through Development-Testing-Staging-Production. When you make changes, you should update the version number manually. When you finish developing an app and are ready to create a custom build to deploy in your organization, there are settings that you can specify for your target platforms.
For detailed requirements about each platform's ID format, see the following:
- Android: Set the application ID
- iOS: CFBundleIdentifier
- Windows: Identity (Windows 11)
In the Platforms section, select and change any of the following:
- Android Settings:
App Name: Type in the name of the app as it will appear on Android devices.
App Icon: Click Select File to select the icon file to use for this Android app.
All app icons should be 1240 x 1240 .png files with a transparent background.ID: The unique ID to use for this app. This ID is not easy to change once you have set it. The ID is used as a unique identifier by Google Play. If you change the ID, it is seen by the store as a completely different app. Android follows the convention com.example.myapp, which is also referred to as the Java Package Name convention. The convention uses the reverse-Domain Name System (DNS) of the company followed by the app name, for example, com.latitudegeo.vertigisstudiogo. For Android, the ID must use only lowercase letters, numbers and periods.
Version: The version number to display for this app on the Android device.
App versions follow the convention of Major.Minor.Build.Revision in reference to releases. So Major release or Minor release, the build number and revision number. Major always starts at 1, never zero.
For example:
Major: When the release contains major new features, or a redesign of the app, increment the Major number.
Minor: When the release contains minor changes like a new menu item or a few small features, increment the Minor number.
Build-Revision: When the release contains minor tweaks like renaming menu items or bug fixes, increment the Build or Revision number.
If you forget to increment the version number, when you try to install the app on a device, the device displays an error indicating there is already an app with that ID and Version number on the device.
If you are distributing an app via the app store, and do not increment the number, the store will reject the app because the version number is not higher than the version it currently has.
- iOS Settings:
App Name: Type in the name of the app as it will appear on iOS devices.
App Icon: For version 5.0 of the VertiGIS Studio Mobile Designer, it is not possible to change the icon for iOS apps. All iOS custom apps will have the Mobile icon when you create an app.

ID: The unique ID to use for this app. This ID is not easy to change once you have set it. The ID is used as a unique identifier by the App store. If you change the ID, it is seen by the store as a completely different app. Apple follows the convention com.example.myapp, which is also referred to as the Java Package Name convention. The convention uses the reverse-Domain Name System (DNS) of the company followed by the app name, for example, com.latitudegeo.vertigisstudiogo. For Apple, the ID must use only lowercase letters, numbers and periods.
If you are building an iOS app for distribution via the App Store, you need a provisioning file and a certificate before you can use Mobile Designer to build your app. The provisioning file from Apple will have an App ID within it. You must add that ID under App Settings before you build the app.
It is possible to have subsets, that is, have a provisioning file and certificate for any app from a particular company: com.vertigis.*.
You must ensure that the App ID you enter, matches the App ID in the provisioning file.Version: The version number to display for this app on the iOS device.
App versions follow the convention of Major.Minor.Build.Revision in reference to releases. So Major release or Minor release, the build number and revision number. Major always starts at 1, never zero.
For example:
Major: When the release contains major new features, or a redesign of the app, increment the Major number.
Minor: When the release contains minor changes like a new menu item or a few small features, increment the Minor number.
Build-Revision: When the release contains minor tweaks like renaming menu items or bug fixes, increment the Build or Revision number.
If you forget to increment the version number, when you try to install the app on a device, the device displays an error indicating there is already an app with that ID and Version number on the device.
If you are distributing an app via the app store, and do not increment the number, the store will reject the app because the version number is not higher than the version it currently has.
- Windows Settings:
App Name: Type in the name of the app as it will appear on Windows devices.
App Icon: Click Select File to select the icon file to use for this Windows app.
All app icons should be 1240 x 1240 .png files with a transparent background.ID: The unique ID to use for this app. Windows does not enforce the reverse DNS convention, but you can follow that convention for the Microsoft Store as well. Windows allows you to use uppercase and lowercase characters, numbers, periods and hyphens but the ID must be between 3 and 21 (inclusive) characters long. For example, Latitude.VertigisStudioGo.
Version: The version number to display for this app on the Windows device.
App versions follow the convention of Major.Minor.Build.Revision in reference to releases. So Major release or Minor release, the build number and revision number. Major always starts at 1, never zero.
For example:
Major: When the release contains major new features, or a redesign of the app, increment the Major number.
Minor: When the release contains minor changes like a new menu item or a few small features, increment the Minor number.
Build-Revision: When the release contains minor tweaks like renaming menu items or bug fixes, increment the Build or Revision number.
If you forget to increment the version number, when you try to install the app on a device, the device displays an error indicating there is already an app with that ID and Version number on the device.
If you are distributing an app via the app store, and do not increment the number, the store will reject the app because the version number is not higher than the version it currently has.
- Privacy Policy Url: Paste in the URL where the privacy policy that applies to your app is located. The URL will be added to the footer of your app.
- Runtime License Key: Enter your runtime license key to grant access to users of this app. For more information, see ArcGIS Runtime License Options.
Branding Settings 
The following settings apply to the whole app.
-
Color Template: Applies an overall background color scheme. You can select either the Light Template or Dark Template.
-
Accent Color: Applies a color to UI elements, such as layer toggle switches and the I Want To menu. To select an accent color, click the color picker on the right, or manually type in red/green/blue rgb(#, #, #) values. For example, rgb(0, 127, 255).
To revert to the default color once you have changed it, click beside the Branding title, and then click Revert to Defaults. Revert to Defaults affects all the settings in the panel, so the Color Template and Accent Color will also revert to the default if you have changed them.
beside the Branding title, and then click Revert to Defaults. Revert to Defaults affects all the settings in the panel, so the Color Template and Accent Color will also revert to the default if you have changed them.
Geocoder Settings 
A geocoder is a service that converts addresses or names of places into coordinates (and vice versa).
For example, if you search for "Central Park", the geocoder shows suggestions for what you might be interested in.
Studio Mobile cannot support multiple geocoders. You can create a composite geocoder, which combines geocoding from many sources into a single locator.
-
Title: Identifies the geocoder.
-
Geocoder Service URL: Type the URL of the geocoder service you want your app to use for functions like search and address lookup. The default is the Esri geocoder.
-
Country Codes: Only produces results from the specified countries. If no country codes are provided, results from all countries are shown.
-
Categories: Filters out unwanted geocoder results. Specifying which categories you want to include (for example, landmarks, parks, land features), limits the types of places for which the service searches. This eliminates false positive matches and potentially speeds up the search process.
Coordinates Settings 
Define settings and a default datum transformation for use with a high-precision GPS receiver.
-
Receiver Data Spatial Reference: Enter the WKID or WKT of the spatial reference of your receiver data.
-
Web Map Data Spatial Reference: The WKID or WKT of the spatial reference of the first editable feature layer of your configured web map. If there are no editable feature layers, the spatial reference of the web map is used.
-
Datum Transformation: Select the default datum transformation to use to transform the spatial reference of your receiver data to the spatial reference of your web map data.
-
Allow GNSS settings to be overwritten: Activate to allow users of your application to override the spatial references of their receiver data and web map data.
For more information, see Configure High-Precision GNSS.
Currently supported GNSS devices include the following:
- EOS Arrow devices
- Leica Zeno FLX100 plus and GG04
- Trimble R1 and R2
- Bad Elf Bluetooth GPS devices
Highlighting Settings 
The following settings apply to the colors and text that appear around features to highlight them when they are returned in search results or to surround a feature on the map when it is in focus.
-
Highlight Color: Sets the color that shows highlighted features returned in a search.
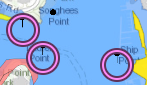
-
Focus Color: Sets the color that surrounds a feature that is in focus.

-
Highlight Label Text Symbol: Sets the color and size of the text of feature labels and the color and size of the halo surrounding the labels of features found in a search.
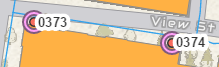
- Color: The color of the text that appears when features are found in a search.
- Halo Size: The size of the background that surrounds the label to ensure the text is visible against the multiple colors of the map.
- Halo Color: The color of the background surrounding the label.
- Font Size: The size of the text that appears when a feature is found in a search.
-
Focus Label Text Symbol: Sets the color and size of the text of feature labels and the color and size of the halo surrounding the labels of features that you click on.
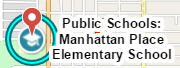
- Color: The color of the text that appears when you click a feature.
- Halo Size: The size of the background that surrounds the label to ensure the text is visible against the multiple colors of the map.
- Halo Color: The color of the background surrounding the label.
- Font Size: The size of the text that appears when you click a feature.
Launch Link Workflows Settings 
-
Workflows: Configures workflows that can be run when Mobile is launched via a special launch link. For detailed instructions, see Configure Launch Links.
Region Settings 
You can define the units of measurement that your app will use under Region Settings.
For more information about configuring Region Settings, see Configure Region Settings and Number Formats.
Select from the following options:
-
Measurement Units: Sets the app to use one of the following:
-
Detected Measurement: Detects whether the region settings in the browser use Metric or Imperial and then uses that setting.
-
Metric : Sets the app to use metric units of measurement.
-
Imperial: Sets the app to use the imperial units of measurement.
-
-
Fallback Locale: Sets the default locale to use when no translation exists for the currently-selected locale.
-
Date Format: Select the format of the date to use for this app. The default is Date Time Short.
-
Number Format: Select the number format to use for numbers displayed by this app.
The default is Fixed Point. Select one of the following formats:
-
Number: A localized representation of a number with a decimal separator, group separator and optional negative sign. For example, in the
en-uslocale: 12,345.67 or -42. -
Fixed Point: A localized representation of a number with a decimal separator and optional negative sign. For example, in the
en-uslocale: 12345.67 or -42. -
Currency: A localized representation of a monetary amount in a specific currency. For example, in the
en-uslocale: $123.45 for USD or £123.45 for GBP. -
Accounting: A localized representation of a monetary amount in a specific currency except negative values are displayed in brackets. For example, in the
en-uslocale, -$543.21 would be represented as: ($543.21) for USD. -
Percent: A localized representation of a percentage. For example, in the
en-uslocale, 0.99 would be represented as: 99%. -
Round Trip: An invariant representation of a number that guarantees the number can be parsed back into the same number, regardless of locale. For example, 12345.67.
-
Custom: Use one or more numeric specifiers to define how to format numeric data. For more information, see Microsoft's Custom Numeric Format Strings.
-
Currency: Select the currency you want your app to operate in. The default is USD.
-
Decimal Places: Type in the number of digits to appear after the decimal point in fractions. If you do not set a number, the default applied to currency units depends on the currency.
For a number format, the default applied is 4. -
Time Zone: Select the time zone your app will operate within.
Studio Analytics 
If you have installed VertiGIS Studio Analytics and you have created a telemetry endpoint, this is where you paste your telemetry endpoint URL. See the VertiGIS Studio Analytics documentation for more details.